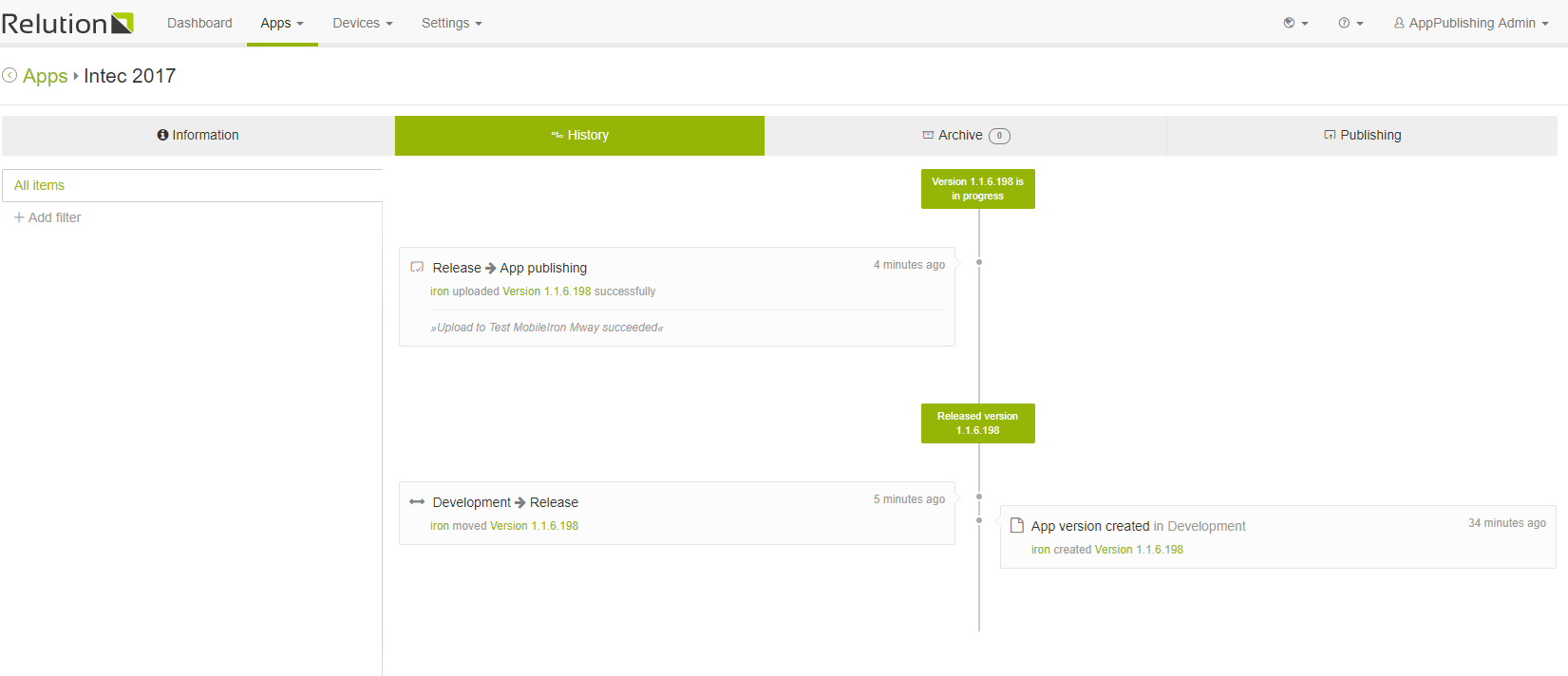App Publishing
The App Publishing feature can be used to upload approved native apps to 3rd party servers like MDM systems or app stores . Relution currently supports Mobile-Iron, AirWatch and the Apple App Store as publishing providers.
| Your user account is in the “Appstore Manager” group. |
Creating a new App Publishing target
-
Login.
-
Go to “Settings”, select “App Publishing” in the drop down menu and press the “Add” button.
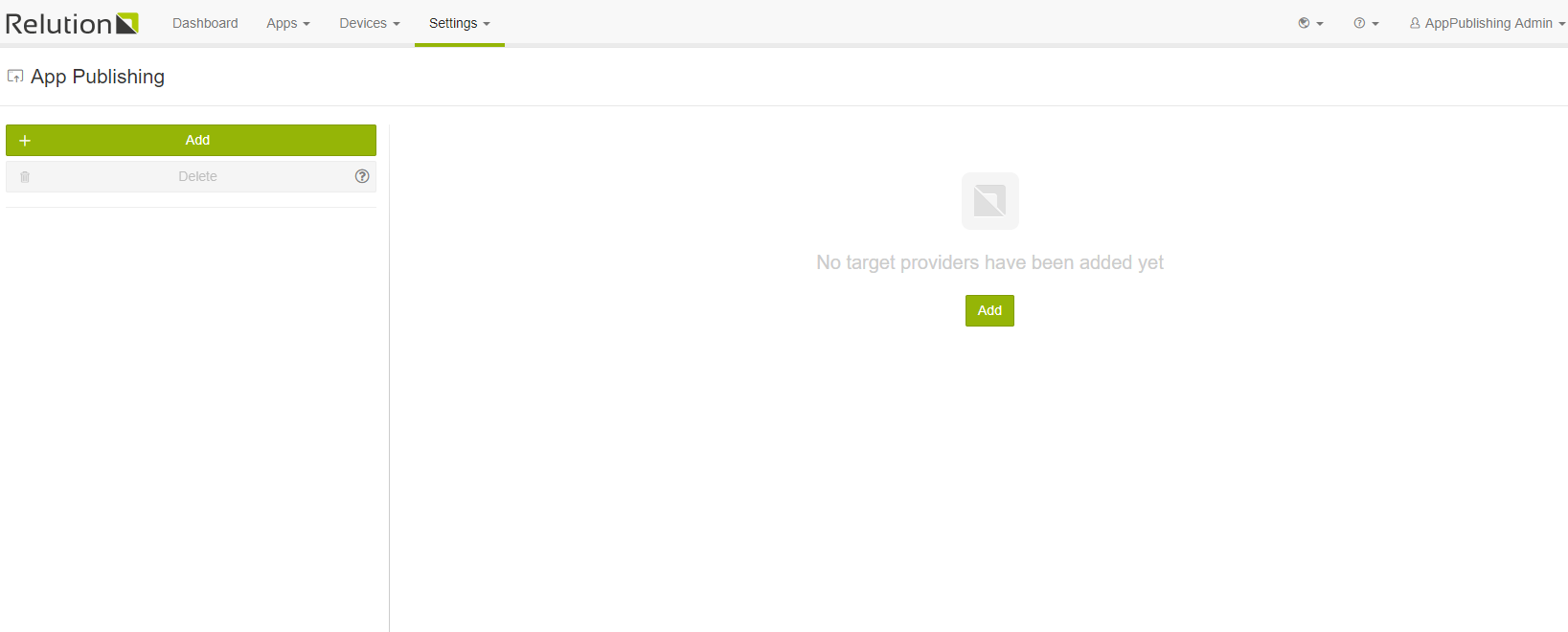
-
Fill in the form with required values, select a provider from the drop down, enter the workspace number (organization/tenant) for “Device Space” (only relevant for MobileIron as provider).
-
If publishing to AirWatch, an Organization ID is required. This can be found by logging in, and navigating to Groups & Settings > Groups > Organization Groups > Organization Group Details. At the very end of the URL will be the numerical Organization ID for your Organization Group. If all else fails, input 0.
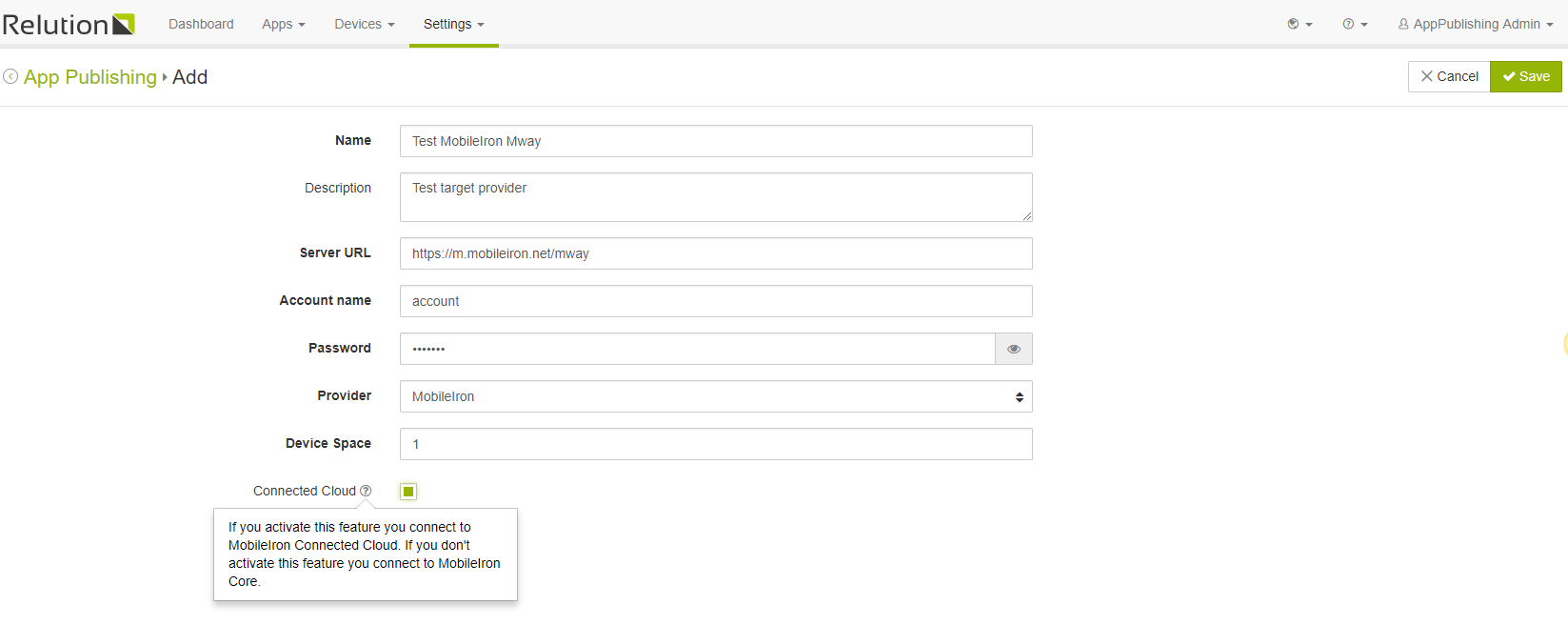
-
-
Press the “Save” button.
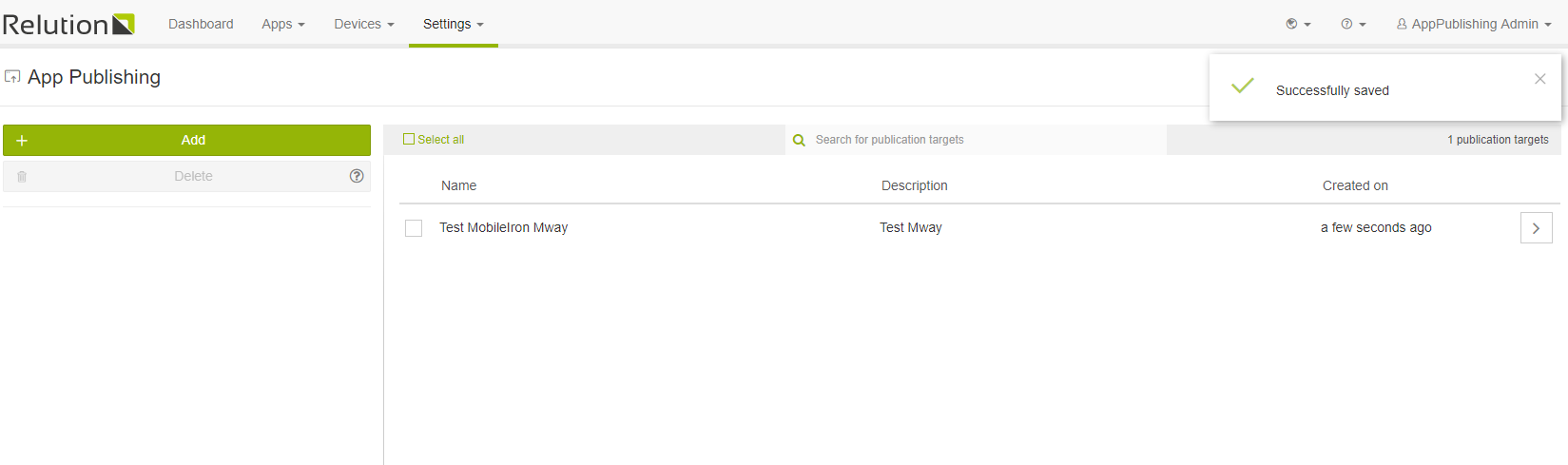
Automatically Publishing an App
-
Follow the instructions for uploading a new app in the section Upload An App.
-
After successfully uploading a new app, go to the “Publishing” tab on the app details page and press the “Add” button.
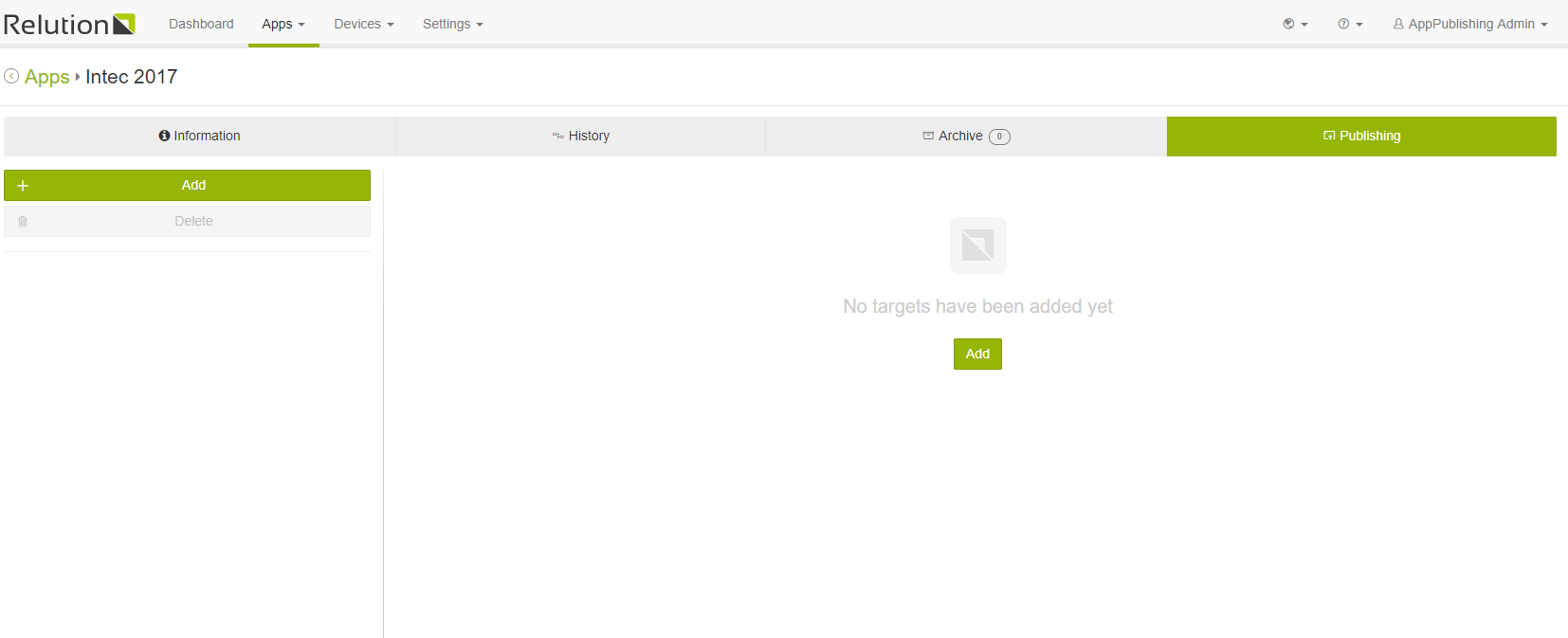
-
In the drop down menu for a “Provider” select the provider you created earlier.
-
When using “MobileIron”, you can optionally select predefined labels by clicking on the “MobileIron Labels” button. After selecting a label, press the “Ok” button.
-
When using “AirWatch”, you can optionally select predefined smart-groups by clicking on the respective button. After selecting a group, press the “Ok” button.
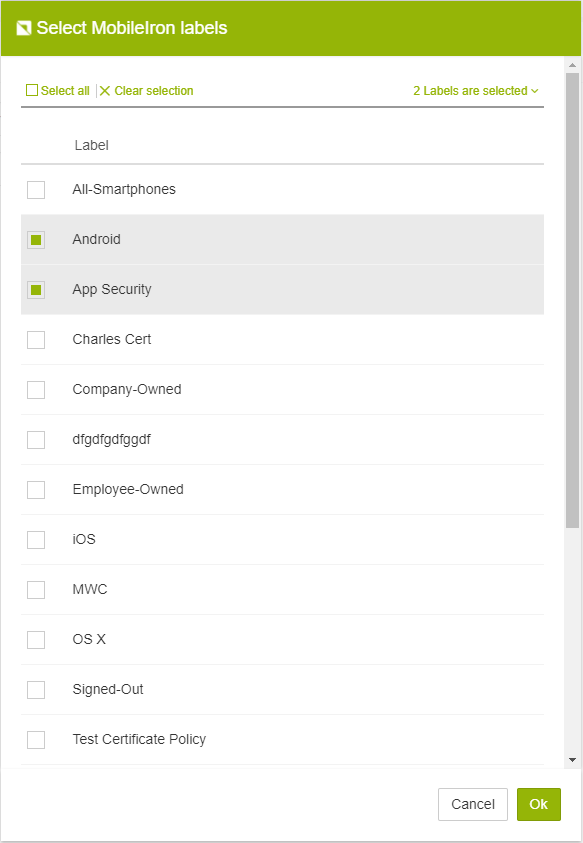
-
-
In the drop down menu for “Trigger” options, select the app state which will trigger to automatically deploy your app to the configured app provider store.
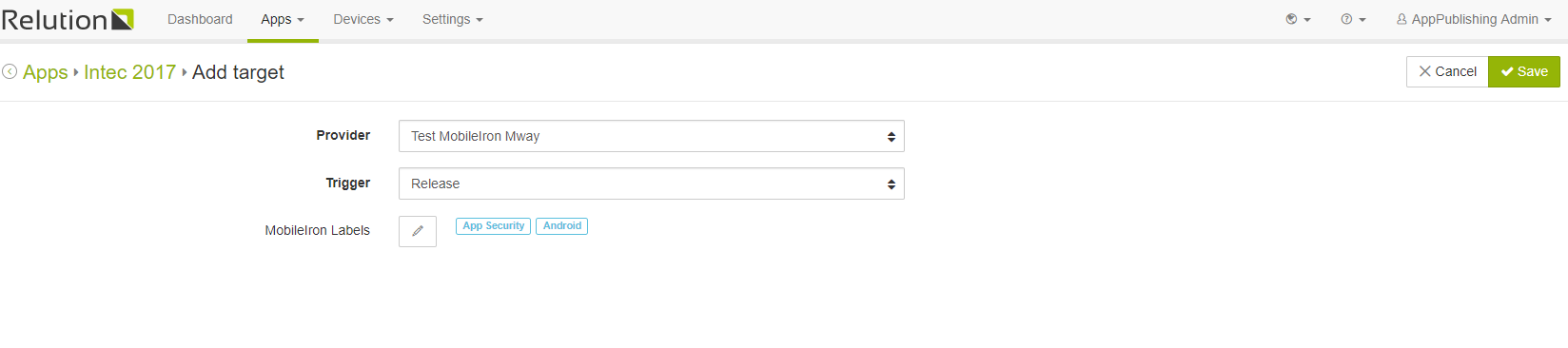 In the case that “Trigger” is selected as “Review” option from drop
down, you must have enabled the “App Release Workflow” feature.
Follow the instructions in section
Create an App Release Workflow
to enable Workflow process.
In the case that “Trigger” is selected as “Review” option from drop
down, you must have enabled the “App Release Workflow” feature.
Follow the instructions in section
Create an App Release Workflow
to enable Workflow process.-
Select an option from “Review step” drop down menu.
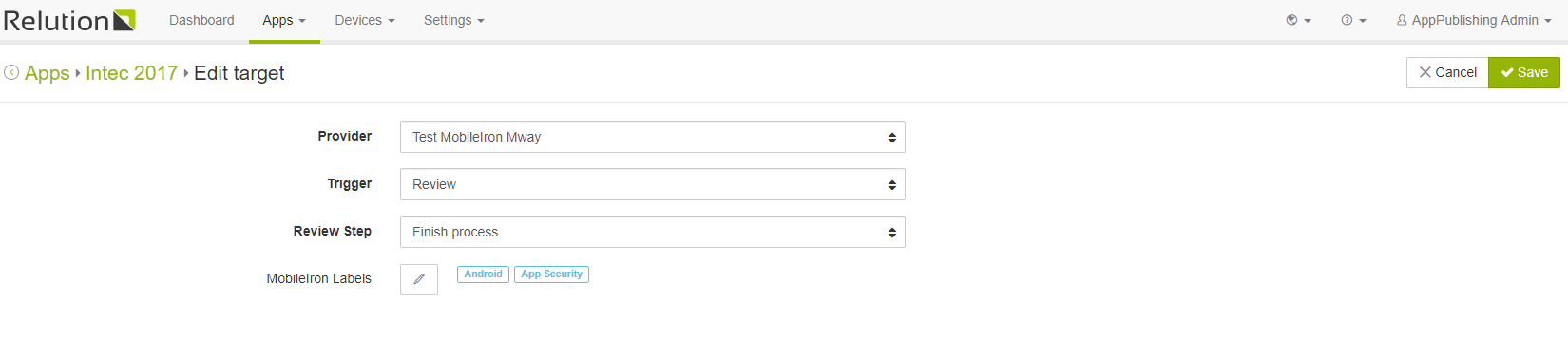
-
-
Press the “Save” button in top right corner.
-
If you change app state to “Release”, you can see in the app history view that the publishing step was successful.
-