Enrolling a Device
The following chapters show you how to enroll macOS devices. The first chapter describes how to create an enrollment. These steps are the same for all platforms. Once you have created an enrollment, go to the platform specific steps.
|
As Administrator
Manual enrollment
-
Navigate to Devices > Inventory and click on Enroll.
-
Click on Select user and select the user for whom you want to enroll a device.
-
Enter a phone number if you want to send an enrollment SMS to the user.
-
Choose a device name, the device’s platform and ownership.
-
Optional:
-
Select a policy to apply after enrollment.
-
Select a rule set to apply after enrollment.
-
-
Select whether you want to notify the user via email or SMS about the enrollment.
-
Click on Save to create the enrollment.
| If you do not see any notification options, they have been disabled in Settings > Notifications. In this case you will have notify the user by other means. |
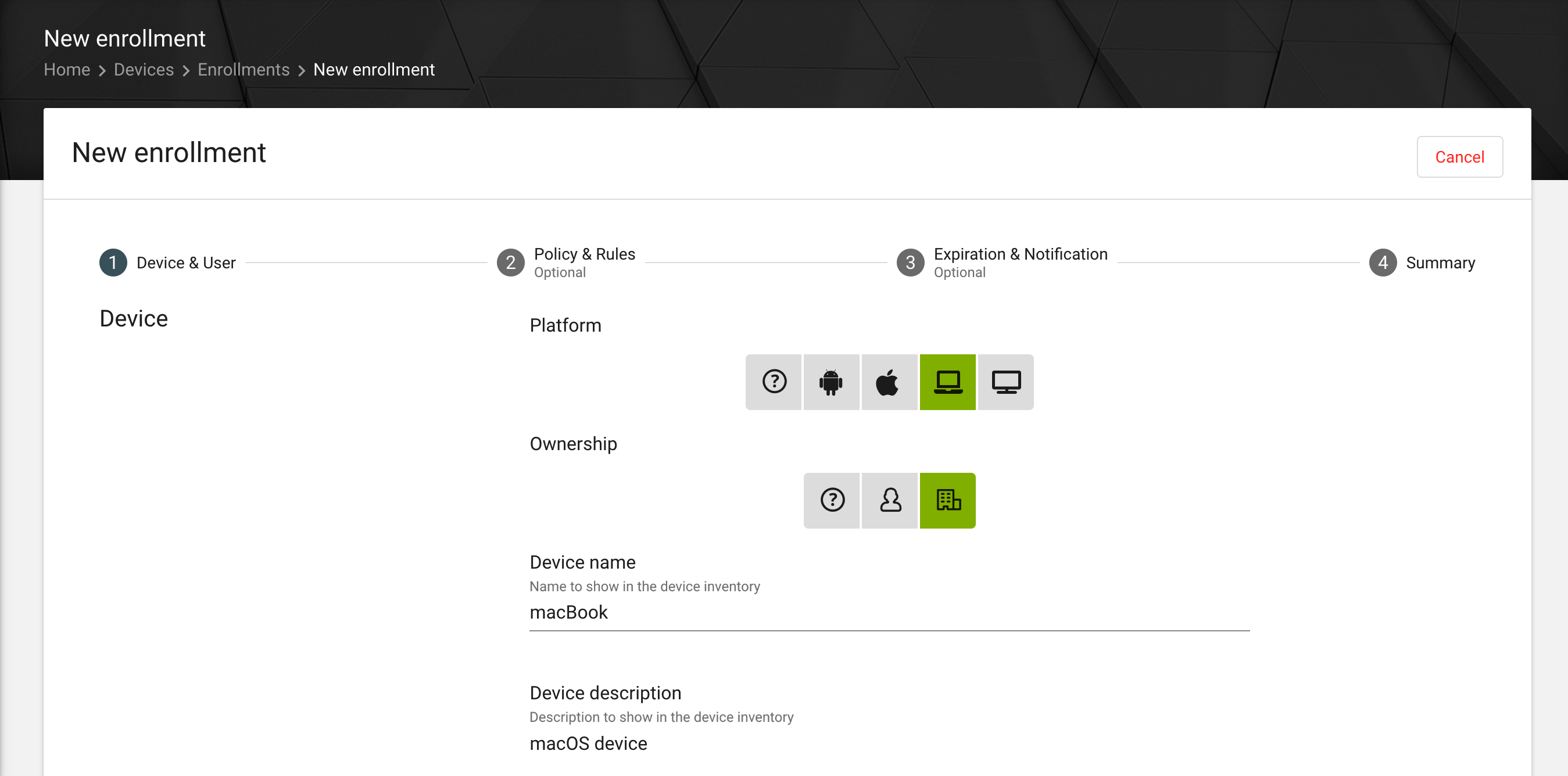
Automatic DEP enrollment
To enroll the macOS devices autmatically via DEP, you have to put them into the devicelist in your Apple School- or Apple Business Manager accout. After that you can sync the devices by hitting the Sync DEP devices button in the auto enrollments list in Relution.
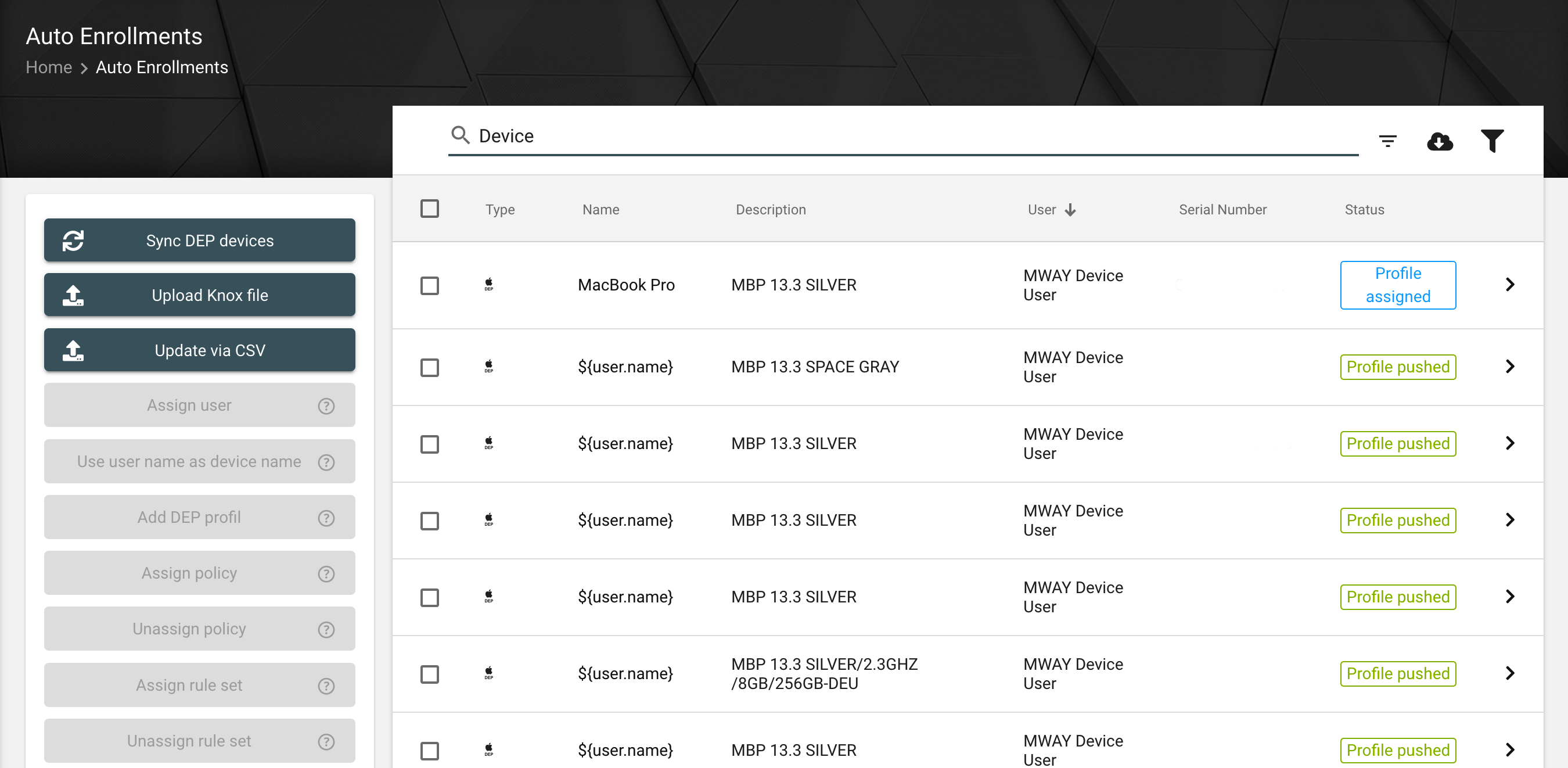
Here you can assign users, policies, DEP profiles and rule sets. After the device is enrolled, it will be shown in the inventory.
| If the macOS policy you created isn’t shown in the list, it is possible that it is not published. |
Additional hints
-
If you do not set a device name, the device’s name is determined automatically after the device has been enrolled, based on information supplied by the device.
-
If you do not know the device’s platform, do not select any platform to leave it Unknown. Relution will then detect the device’s platform during enrollment.
-
You can apply/change the policy or rule set at any time after the enrollment. It is not required to apply a policy right away.
-
By default an enrollment is valid for seven days. You can change the validity period any way you wish.
