Updating the Relution app
This chapter describes how to update the Relution client installed on a mobile device, if the device does not use the app from the platform’s official app store.
If a device uses the app from the official app store no manual update is required. The app installed on the device will be updated automatically when a new version becomes available in the official app store. The point in time at which a device installs the update depends on the individual device’s update settings.
Settings
To verify which app type is installed on enrolled devices by default, log in to the Relution portal with an administrative account.
-
Navigate to Settings > Organization
-
Go to the tab Relution Client Apps
If the toggle for a platform is set to “Use the public Relution client from the Platform app store” devices will use the version available from the official app store. If the toggle is set to “Use Relution Client App from the Relution App Store” devices will use the version available in your Relution app store.
It is inadvisable to change this setting after you’ve started to enroll devices. Otherwise different devices may install the app from a different source, depending on the date they enroll and the date the setting was changed. This will make it more difficult to keep devices on the same app version.
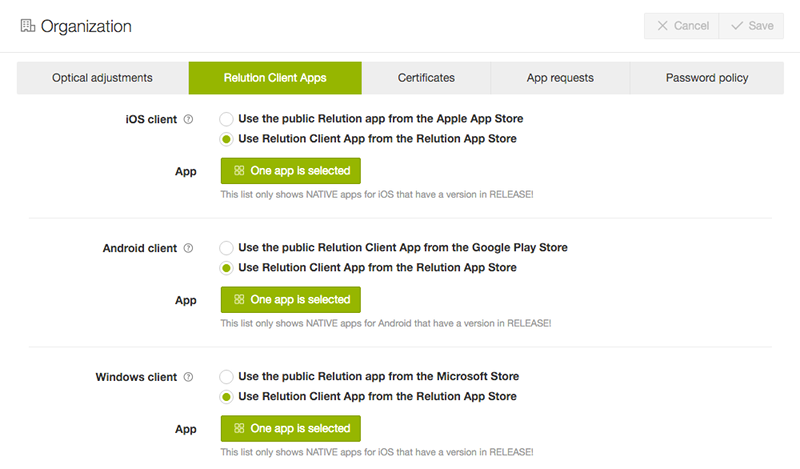
Prerequisites
To be able to update a device, the following prerequisites need to be fulfilled:
-
The organization is configured to use the Relution app from the Relution app store
-
The device is enrolled with Relution MDM
-
The device has a previous version of the Relution app installed
-
The device installed the previous version from the Relution app store
General information
The current Relution version that is installed on enrolled mobile devices should be available in the Relution app store. The version’s release status should be set to Release. To see which version is currently released, hover your mouse over the green status icon, as shown below.
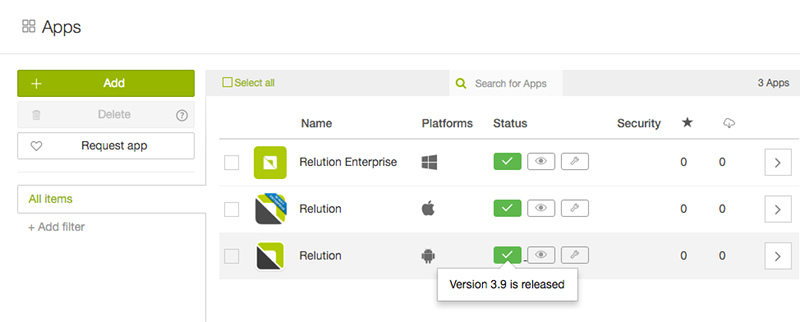
If there is no green status icon shown, it means that no version of the app is currently available in release. An orange icon indicates a version under review, while a blue icon indicates a version in development.
To see which version of the app is installed on a device, navigate to Devices > Inventory. Click on the device you want to check and go to the Installed apps tab. Filter for Relution to see the installed version.
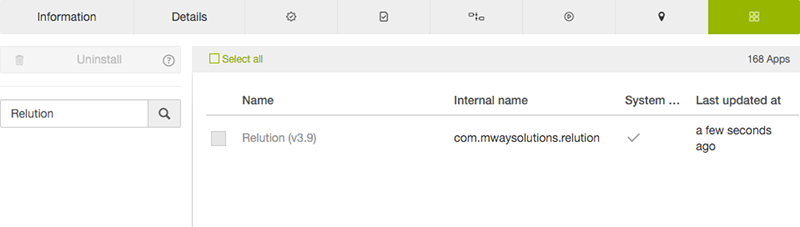
Each of the following sections explains how the Relution app is updated to a new version based on the device’s operating system.
Updating Relution for Android
To update enrolled devices to a new app version, upload a new Relution for Android version to Release.
-
Navigate to App Store > Apps
-
Click on the Relution app for the Android platform
-
Click on Add new version
-
Upload the new version
-
Ensure that you set the new version to Release
-
This will replace the currently released version with the new version
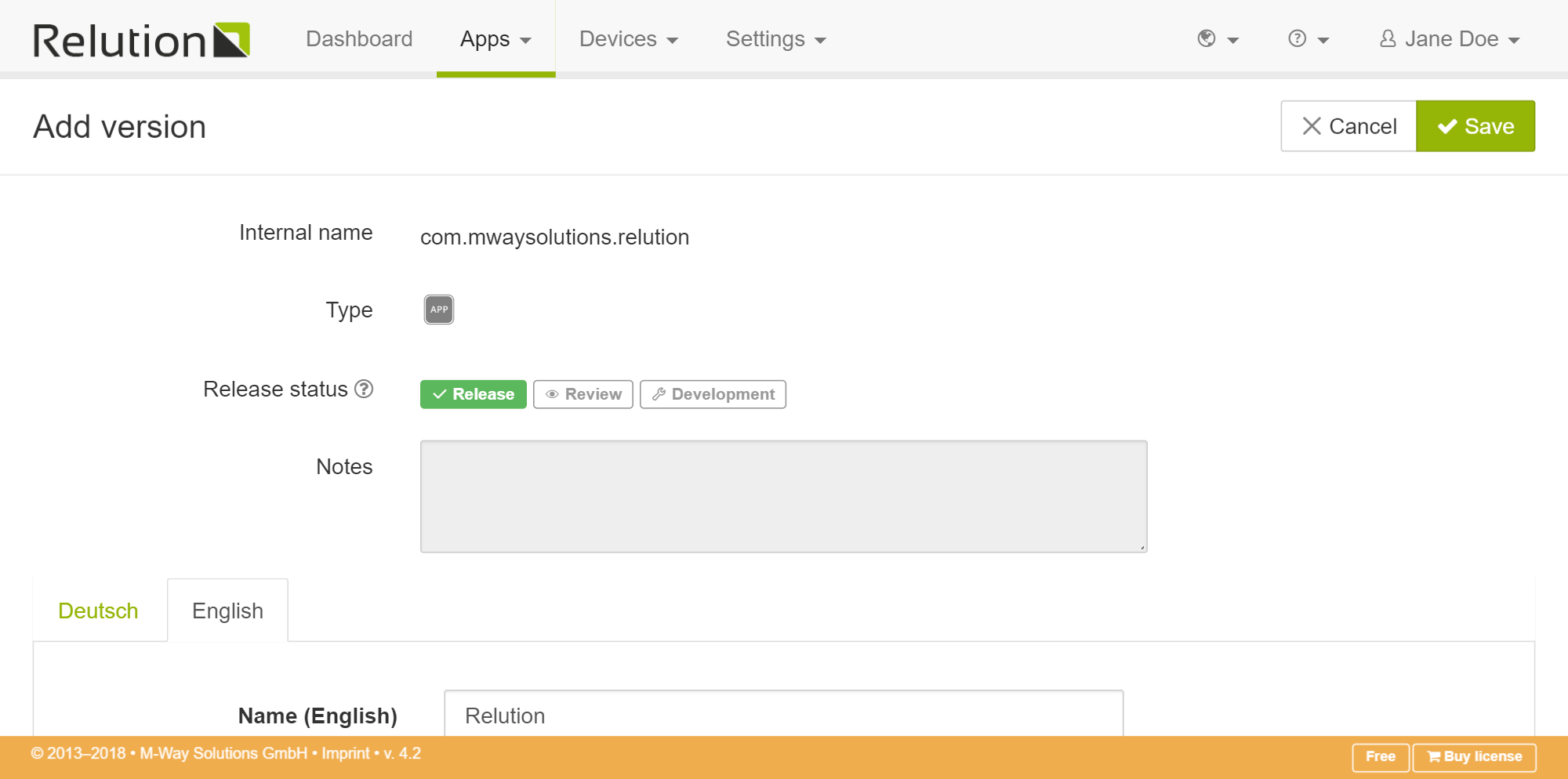
When the new version is saved, a Deploy app action is automatically sent to all enrolled Android devices. To verify this, click on an enrolled device and go to the Actions tab. See the screenshot below for an example.
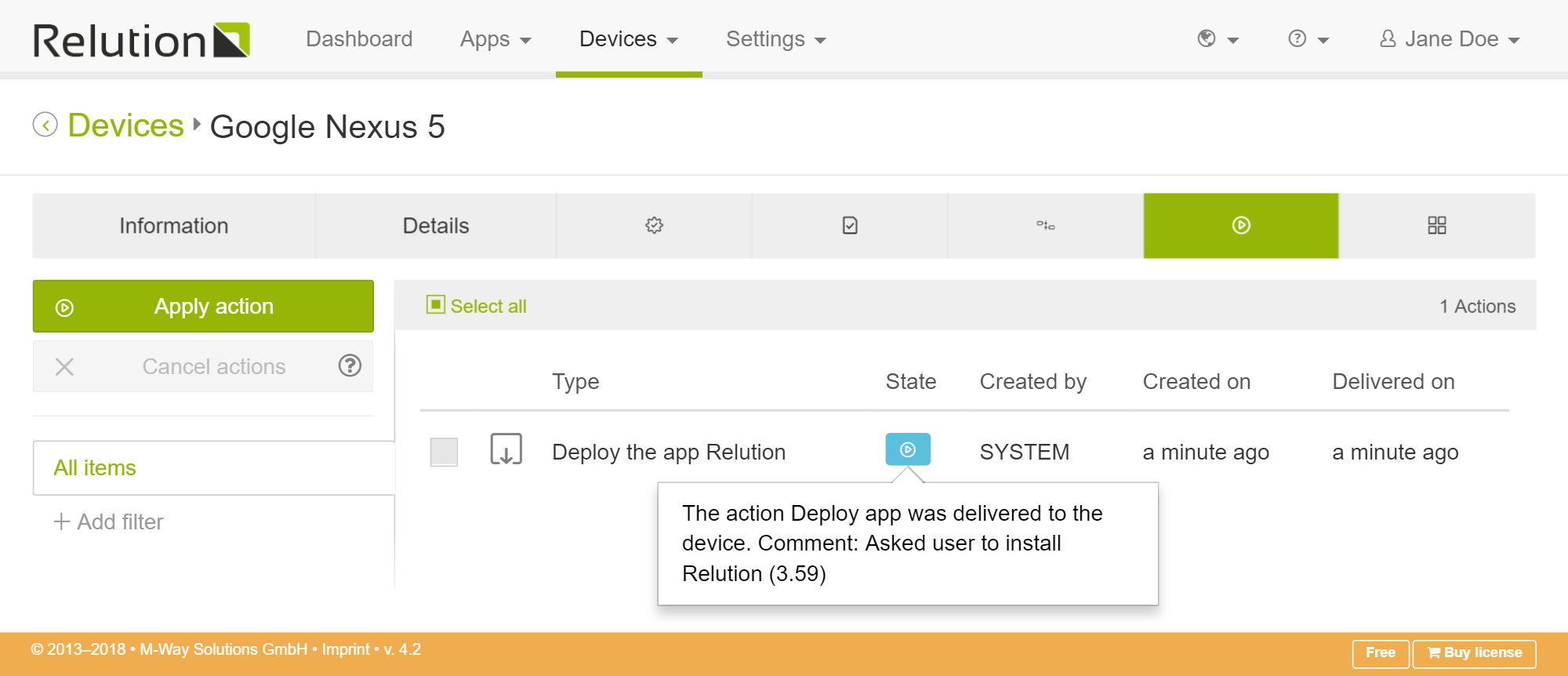
On the device, the user will receive a notification that a new version of Relution is available. This is a sticky notification, so the user cannot swipe the notification away until Relution has been updated. To update the app the user needs to click on the notification and select Install.
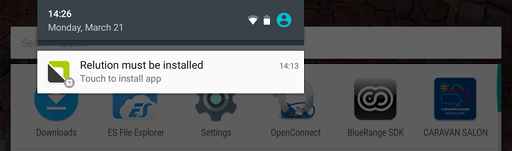
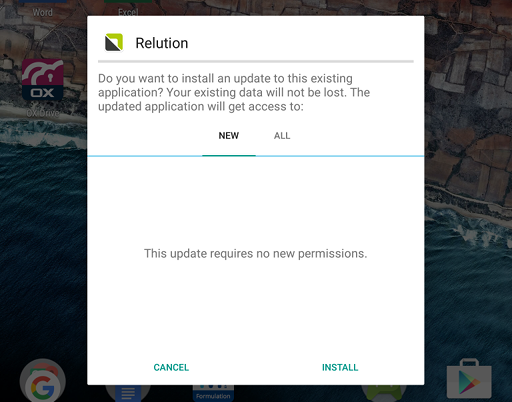
Samsung devices
On Samsung devices Relution is able to install updates automatically (“silent install”). The remaining process is identical to the description above, but no user interaction is required to install the update.
This is possible due to Samsung’s proprietary KNOX extensions for the Android platform. The user must have enabled the device administrator and accepted Samsung’s privacy policy (this is also required to be compliant with MDM).
Updating Relution for iOS
To update all enrolled iOS devices to a new app version, upload a new Relution for iOS version and set it to the Release state.
-
Navigate to App Store > Apps
-
Click on the Relution app for the iOS platform
-
Click on Add new version
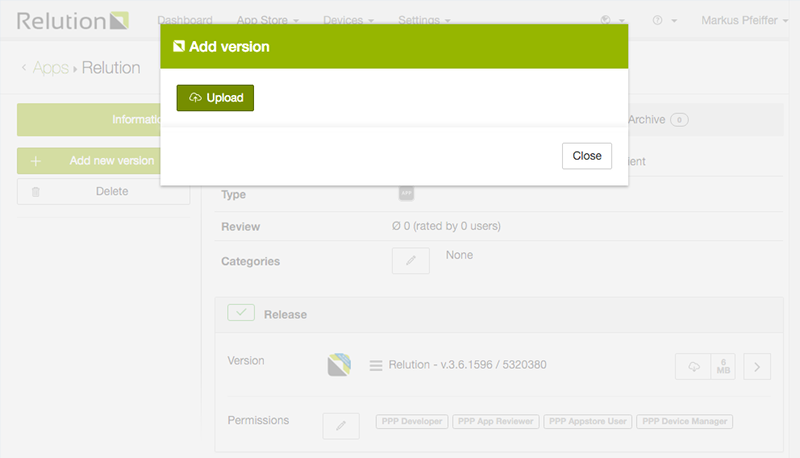
-
Upload the new version
-
Ensure that you set the new version to Release
-
This will replace the currently released version with the new version
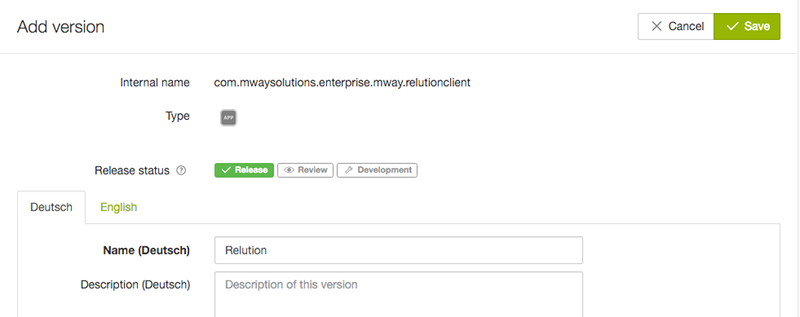
When the new version is saved, a Deploy app action is automatically sent to all enrolled iOS devices. To verify this, click on an enrolled device and go to the Actions tab. See the screenshot below for an example.
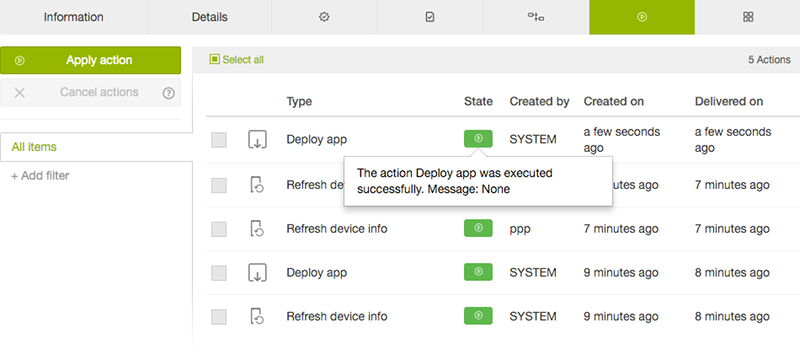
No user interaction is required because managed apps can be updated automatically.
