Apple Volume Purchasing Program (VPP)
|
Activating the Volume Purchase Program
In order to activate the Volume Purchase Program(VPP) on your Relution server, you need to get a valid secure token from the Apple Business or School Manager. Download the token from the Apple Manager and upload it to Relution (on the Volume Purchase Program page under Settings). To finish the Activation, you also need to type in the correct Account email address and set your current region. Each token is valid for one year and you will have to upload a new one once the old one expires.
User based Volume Purchase Program
The user based VPP is deprecated, because the advantages of device based VPP are very strong (no Apple ID required by user; easier license handling; licenses are not bound to an Apple ID).
Using device based license assignment
For devices with iOS 9 or later, Apps can also be assigned to a single device instead of a VPP user. For most scenarios, this greatly simplifies the App distribution process as it has several advantages:
-
No Apple ID is needed on the target device
-
No VPP user invitation is necessary
-
The App can directly and silently be pushed to the target device
Note: If the same license should be applied to multiple devices, use the traditional user based assignment.
An App must support “device based” assignment. This information can be found in the Apple App Store and is also synchronized into the Relution database for VPP Apps. It is shown in the overview of purchased Apps.
Managing your Licenses
You can manage / distribute your licenses under App Store > Purchased Apps. To get started, buy some licenses (for a free App) using the `Purchase App' Button - this will redirect you to the Apple VPP Store. Purchased Apps will automatically be added to your App Store. After buying licenses from the Apple VPP Store, you will need to sync your licenses with Relution by pressing the respective button. There are four things that will show up with the App.
-
Status: If the App is in Release/Review/Development
-
Device Assignable: Whether licenses for this App can be assigned per device
-
Licenses: How many licenses you have aquired
-
Available: How many licenses are available
-
Used: How many licenses have been distributed.
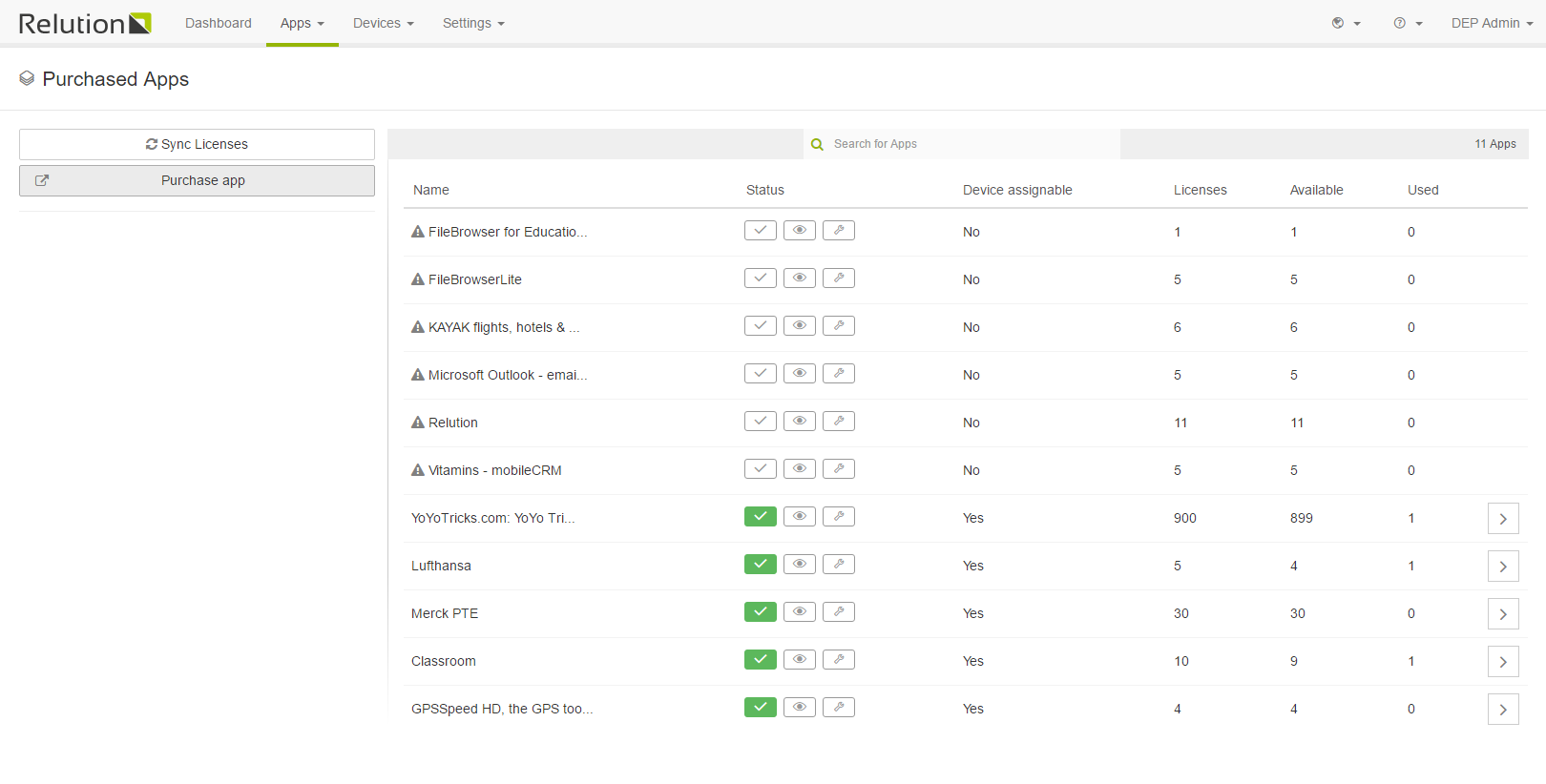
To distribute licenses, click on the arrow button next to the App you want to distribute. Click on `Associate Licenses' to distribute licenses and on `Revoke licenses' to take back already distributed licenses.
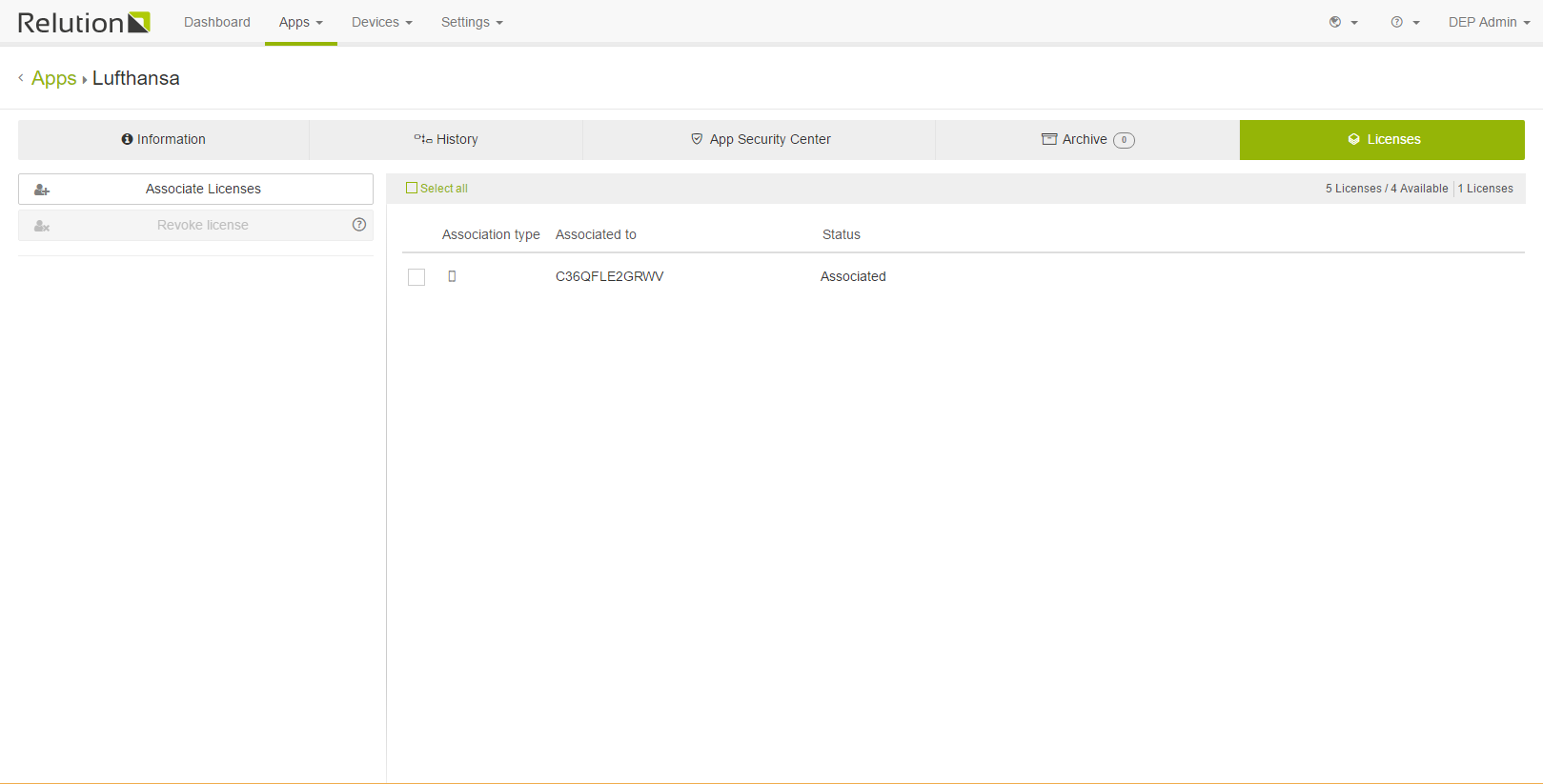
The Volume Purchase Program only works with the Relution App Store. A User with a license has to access the App via the Relution App Store in order to get it for free.
When removing a user from the Volume Purchase Program, the licenses and installed Apps will be removed from their Device and become available for re-use.
Automatic App Updates
To keep your public apps updated, which have been deployed via Apple VPP you can use the VPP Settings. In this settings section called Perform app updates it is possible to configure the schedule, on which the app updates on the devices will be performed. * Immediately, after an app update was detected In this case, an app update action onto a device is performed immediately after it is known that an update is available. Check out the NOTE section below when this is the case * Scheduled Define the times during the week, when app update actions are sent to the devices. Keep in mind, that this is the start time of the updates. In case you have a lot of devices, a lot of updates and a weak network performance, this procedure can take a lot of time. * Never
| Whether an app in a version for a particular device is available depends on many factors and is a black box from Apple. Among other things, this includes: * CDNs - The versions stored on different Apple Store servers may temporarily vary * Installed iOS version and device type * Country setting * Store settings of the app manufacturer like staged app publishing These and probably other factors can be the reason, why an app update is available and deployed to one device and not to another device. |
VPP tasks
By synchronizing the purchased iOS App licenses under App Store > Purchased Apps, a process is started that retrieves all relevant license information. If not all licenses have been synchronized, it is very likely that the synchronization process has not yet been completed. In this case, you will see here, that the Task state is Running. Just wait a bit until it is finished and then check your licenses again. In the unlikely event that synchronization fails, you can also find the cause in this overview of VPP tasks.
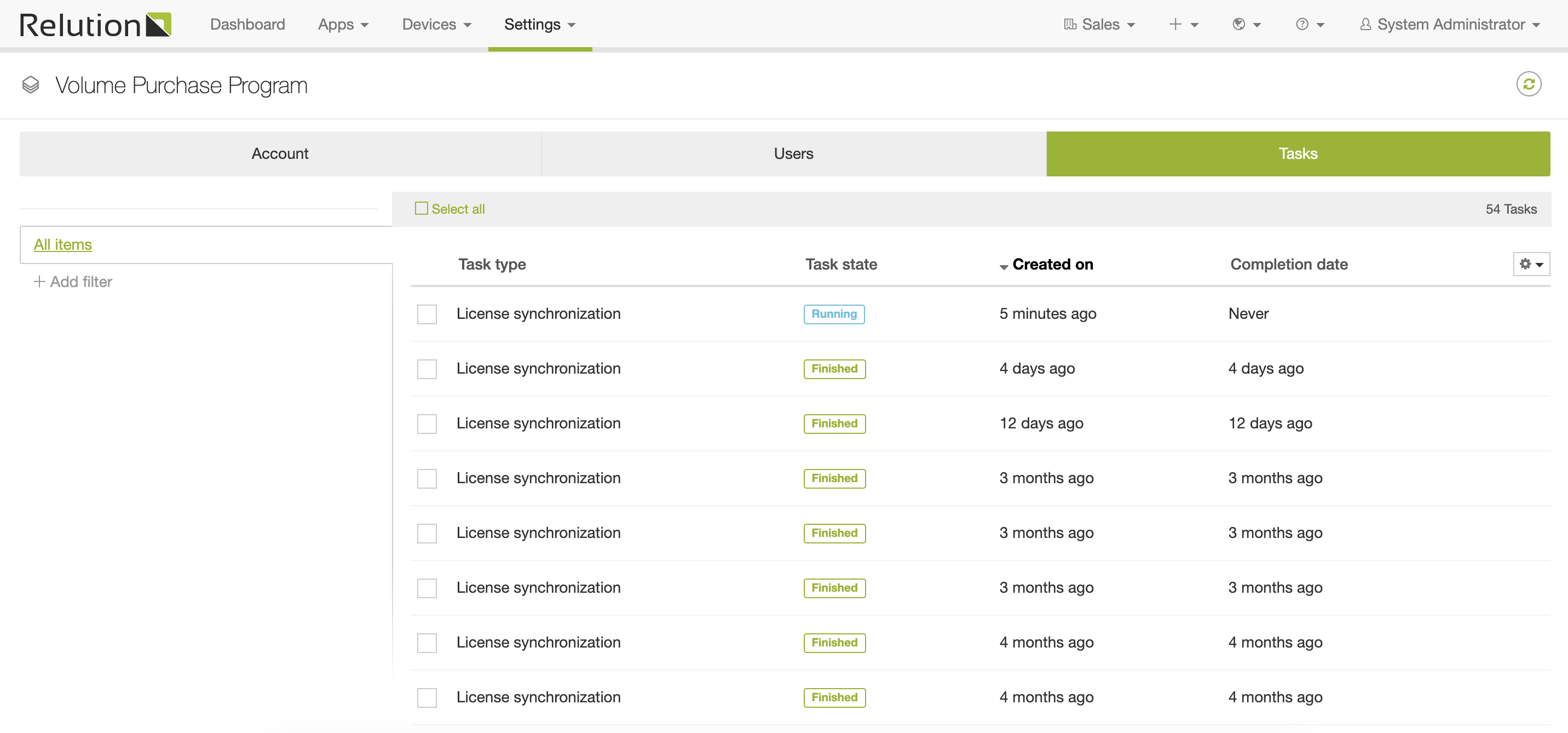
Multiple VPP tokens
It is possible to store several VPP tokens under Settings → Volume Purchase Program in case an organization is provided with app licenses by another authority and at the same time is managing its own app licenses.
The sum of all app licenses from multiple VPP tokens is displayed in Purchased Apps. A switch allows you to filter the app licenses based on VPP token used.
In Purchased Apps, if an app licence is manually assigned to a device, VPP token can be selected from which the app license is to be used.
If apps are automatically distributed to devices via auto-deployments, Relution checks whether a VPP token is stored for this app. If this is the case, the app license is automatically assigned to the device. If several VPP tokens are stored for the organization and the app license is present in all of them, the license from the first VPP token available in the list is used. Under Settings → Volume Purchase Program the order of the VPP tokens can be changed to determine from which token the app license should be used.
