iOS devices
As an administrator
-
Navigate to Devices and click on Enrollment.
-
Click on the Enroll button.
-
In this enrollment view choose the user the device belongs to.
-
Click on the Select User button.
-
In the window which appears, search for the desired user via the search field on top, or by manually looking.
-
Click the Ok button.
-
Enter the device’s phone number if you want to send an enrollment SMS to the user.
-
(Optional) Choose a device name, the platform and ownership.
-
Decide how you want to notify the user about their new enrollment.
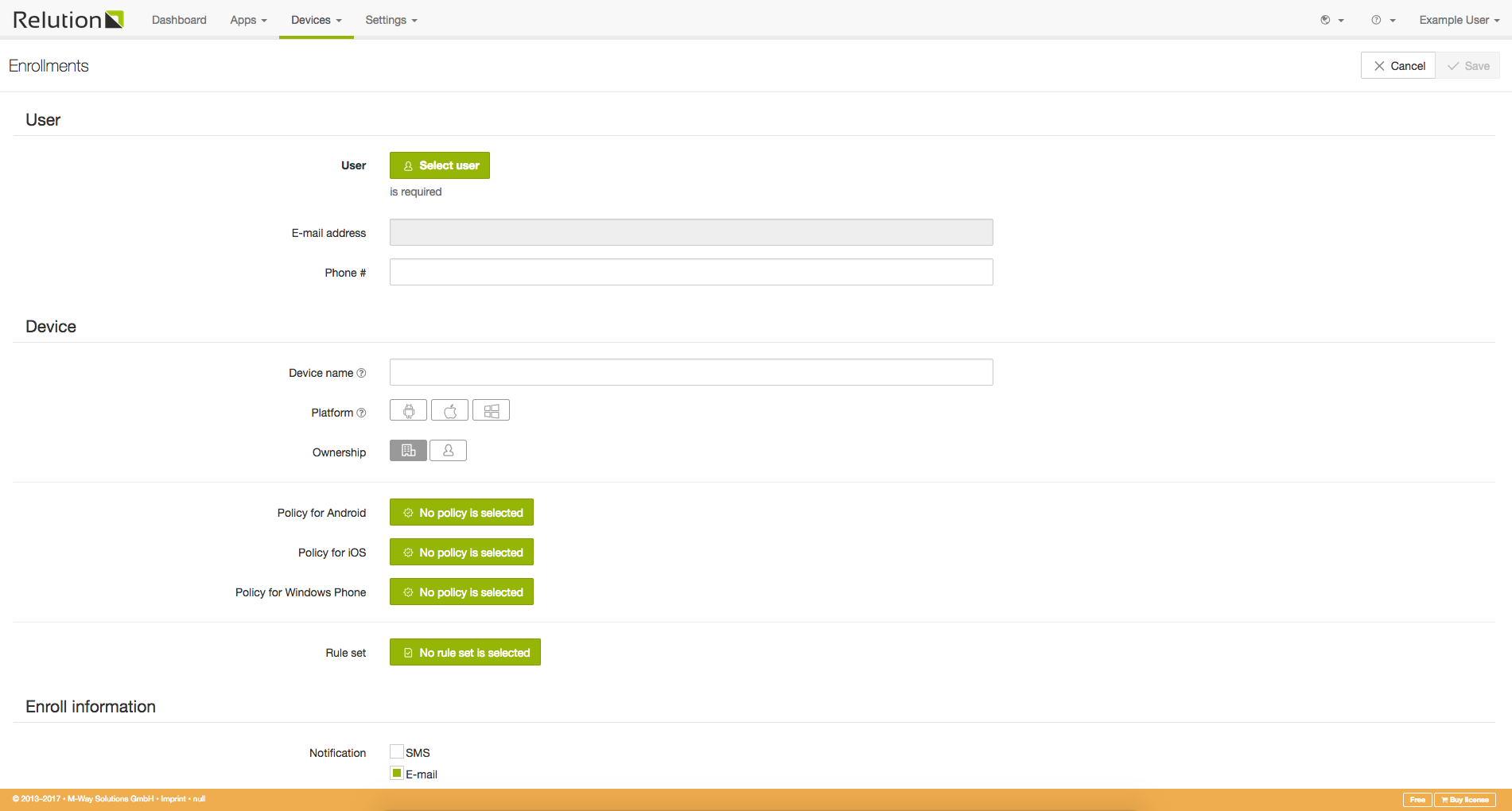
|
As a user
-
Click on the link provided you via e-mail or sms or scan the QR code from the e-mail and follow the on-screen instructions.
Use the iOS Camera app to scan the QR code.
-
Confirm the profile installation several times.
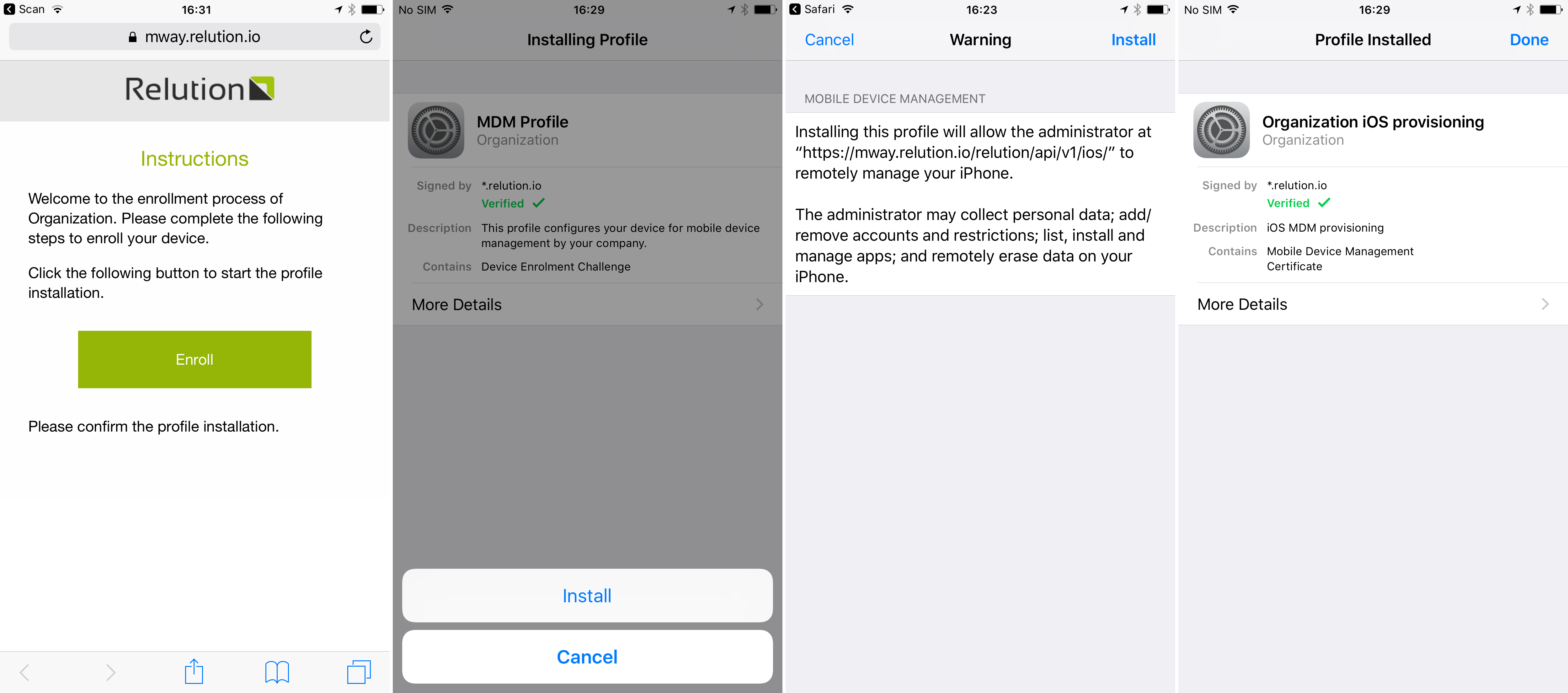
-
After the profile installation, the Relution app is pushed to your device. Confirm the installation of the app when the popup appears.
-
Open the Relution app and confirm, that relution is allowed to send push messages.
| If the user is only in the Device User group but not in the AppStore User group, the activation of push messages is not necessary. |
You are now successfully enrolled.
