Android Kiosk Mode
Creating a kiosk policy
This shows how to create a new policy with a kiosk mode configuration. It is also possible to add additional configurations or to add a kiosk mode configuration to an existing policy.
-
Navigate to Devices, Policies
-
Click on Add
-
Select Android as platform
-
Enter a name for the policy
-
Click on Save
You have now created a new policy. You should see the Configurations tab, which currently contains zero configurations.
-
Click on Add
-
Select Kiosk Mode
-
Click on Add details
-
Click on Save
You have now added a default Kiosk Mode configuration to your policy. Note that the configuration does not enable kiosk mode by default (Kiosk is Off). You can now use the Add button to add additional configurations to the policy or click on the Kiosk Mode configuration to customize it.
-
Click on Kiosk Mode to customize the configuration
-
Switch Kiosk to On to enable the configuration
-
Enter “com.mwaysolutions.relution” under apps enabled in kiosk mode
-
Click on Save
-
Click on Publish and confirm
-
Go to Devices with this version
-
Add at least one enrolled device to apply the policy on this device
You have now created and published a policy with a kiosk mode configuration that allows the use of the Relution app in kiosk. You have applied the policy on at least one device. See the following sections for more details how kiosk mode works on different devices.
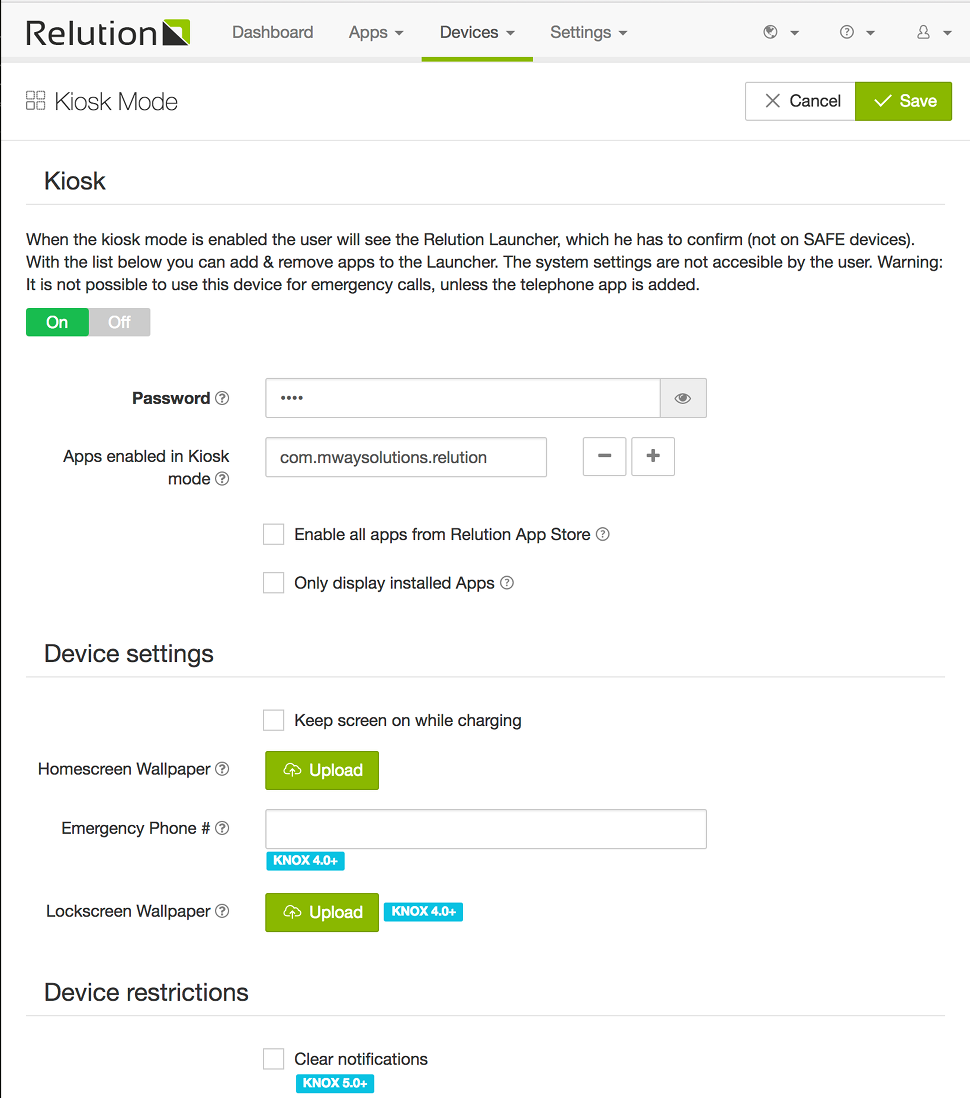
| It is not required to allow the Relution app in kiosk. The app will never block itself, but the user will not be able to manually start Relution in this case. |
| All options marked with a blue KNOX badge are only applicable on Samsung devices. They will not work on other devices. The number indicates the minimum KNOX version required. You can see a Samsung device’s KNOX version in device details (“Samsung SDK”). |
Samsung devices
On Samsung devices Relution uses Samsung’s MDM API to enforce kiosk mode. This allows Relution to enter kiosk mode without additional user interaction.
In kiosk mode users are restricted to apps that are allowed by the Kiosk Mode configuration. In the example above the Relution app was allowed in kiosk mode. You should see a launcher that is empty except for the Relution app.
To prevent users from breaking out of kiosk mode it is recommended to add a Restrictions configuration that also disables USB debugging and Safe Boot.
Other devices
The Kiosk Mode is a custom launcher that replaces the default launcher of the mobile device. This launcher only shows apps allowed by the Kiosk Mode configuration.
To enable kiosk mode on a device, users need to change their launcher to the Relution launcher. When kiosk mode is applied on the device, Relution will prompt the user to change their launcher. Depending on the Android version Relution will also ask for additional permissions required to enforce kiosk mode.
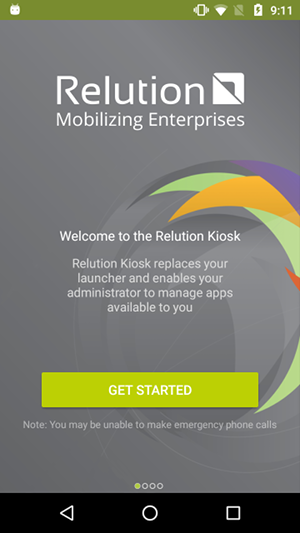
After a policy with a Kiosk Mode configuration is applied a welcome screen is shown to the user. This is typically referred to as onboarding. Users need to tap on Get Started to continue.
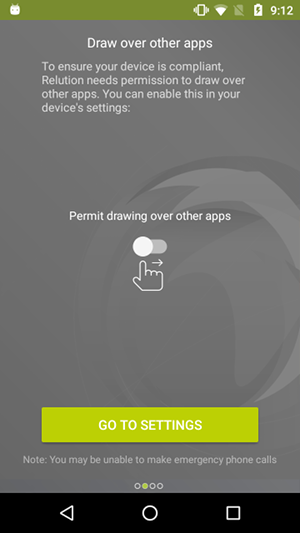
On Android 6 and above, Relution will ask for permission to draw over other apps. This is required to block access to Android’s settings through notifications. This will also prevent users from accessing their regular notifications. On older Android versions no special permission is required.
Tap on Go to settings to access overlay permissions.
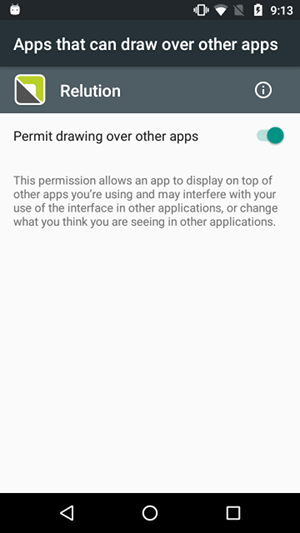
Switch the toggle button to the On position, then return to kiosk mode onboarding.
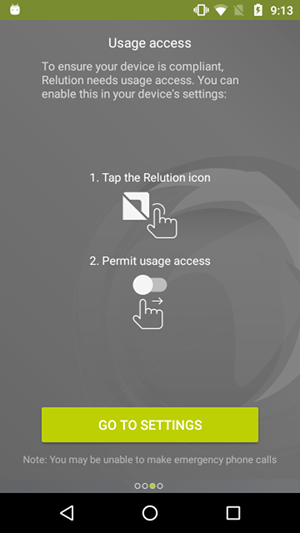
On Android 5 and above Relution will ask for permission to access usage stats. This is required to block access to apps outside of kiosk mode. On older Android versions usage stats are unavailable and Relution uses a different mechanism to detect the foreground app.
Tap on Go to settings to access the usage stats permission overview.
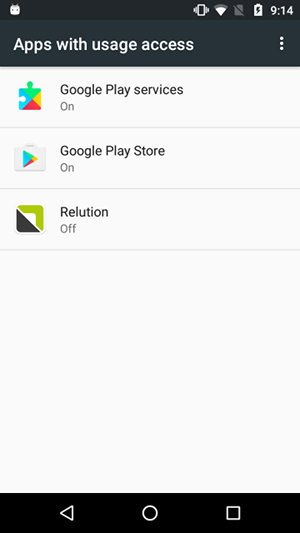
Tap on Relution to access Relution’s usage stats permissions.
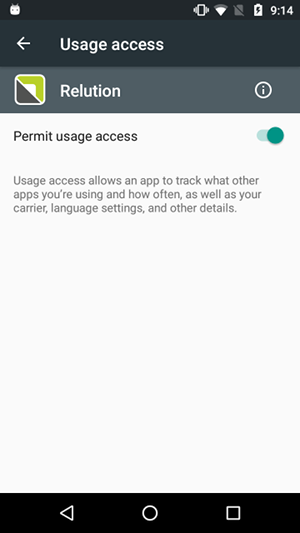
Switch the toggle button to the On position, then return to kiosk mode onboarding.
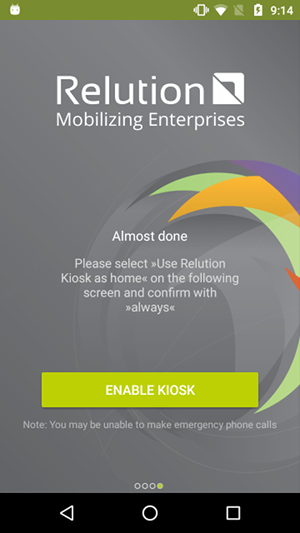
Users now need to make Relution their default launcher. Tapping on Enable Kiosk will open Android’s default app switcher dialog.
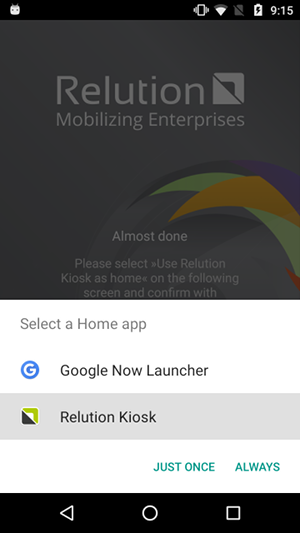
Tap on Relution Kiosk then tap on Always to make Relution the default launcher of the device.
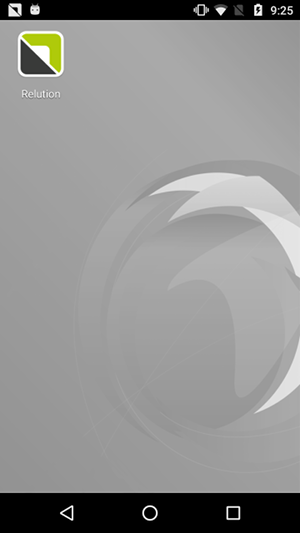
The device is now in kiosk mode and shows the apps allowed by the Kiosk Mode configuration. To change the apps that are displayed in the kiosk simply update the policy and add additional package names to allowed apps.
Leaving Kiosk Mode
As an “emergency exit”, you can define a passcode in the Kiosk mode configuration. To enter this passcode on the device, tap the background screen in the following order:
2 — 4 — 1 — 3
(meaning 2 taps (pause) 4 taps (pause) 1 tap (pause) 3 taps) The pause has to be longer than 0.5 seconds.
