Users & Groups
Roles & Groups
Following groups are initially created when you successfully run the Relution wizard.
| Please do not delete these preconfigured groups as they are essential for a correct access control model. |
Organisation Developer
A developer can be for example an In-House Developer, 3rd party developer, department or external. With the role developer you are allowed to:
-
Create, Edit & Delete applications that have no version in state Release and Archive
-
See & Download versions in every state (Release, Review, Development, Archive)
-
Upload, Edit & Delete versions for state Review & Development
-
Request applications with the App Request feature
-
Move versions:
-
Development → Review
-
Development → Archive
-
Archive → Review
-
Archive → Development
-
Organisation App Reviewer
A reviewer can be for example a manager or person inside a department.
The purpose of a reviewer is to check the functionality of an app and release the app for the employees or put it back to the “development” state if the application does not fulfill the reviewers requirements or expectations.
With the new feature “Application workflow”, users holding the role App Reviewer can also be assignees for a certain step inside the workflow. If the feature is enabled the capability of moving application versions is restricted as the steps inside the workflow define when an application version is ready to be released (Typically if all steps were passed by the version).
This role allows you to:
-
See & Edit applications
-
See & Download versions in state Release, Review and Development
-
Edit versions for state Review & Release
-
Request applications with the App Request feature
-
Move versions (with disabled workflow feature):
-
Review → Release
-
Review → Development
-
Release → Review
-
-
Move versions (with enabled workflow feature):
-
Release → Review
-
Organisation Appstore Manager
Can be for example a manager or person inside of a department, or the CIO or any IT employee in charge. They are responsible for the whole Appstore and therefore capable of executing any necessary actions within the Enterprise App Store scope.
This role allows you to:
-
Create, read, edit & delete applications
-
Create, read, edit & delete versions in state Release, Review and Development
-
Read, edit & delete versions in state Archive
-
Request applications with the App Request feature
-
Move versions between all states (workflow on or off)
-
Read & modify appstore settings (notifications, customizing, languages, support templates, review workflow)
Organisation User
A user is a created user in Relution which has no further rights than to login. Normally this role is not needed, because a user should be either a device user or an appstore user.
Organisation User Manager
A user manager can manage all users and groups of his organisation.
This role allows you to:
-
Create, edit & delete users and groups
Organisation Administrator
An administrator manages the whole enterprise mobility for his organisation including the enterprise appstore, user management and mobile device management features. This role allows the use and configuration of all features of Relution.
This is the super user role and therefore provides you access to all functionality listed above and below.
Organisation Device Manager
The Device Manager role allows managing the Mobile Device Management component of Relution. Similar to the Appstore Manager, the Device Manager has the full feature set of the Device Management component accessible. (e.g. Creating, editing, deleting of policies, devices and enrollments)
This role allows you to:
-
Modify device management related settings:
-
Customizing
-
Enrollment notifications
-
Certificates
-
Secure Mail gateway
-
General device management settings
-
Control managed devices:
-
Create, edit & delete enrollments for existing users
-
Enroll with an Android or iOS device
-
Manage enrolled devices
-
Apply actions to devices
-
Edit & delete managed devices
-
Create, edit & delete policies
-
Apply & remove existing policies from devices
-
Organisation Device User
This role indicates the use of the Mobile Device Management component of Relution. Only users with this role can be enrolled and managed by the Relution MDM. There is also no access to the Enterprise App Store if this is the only role assigned to the user.
This role allows you to:
-
Enroll with an Android or iOS device. An open enrollment for this user has to exist in order to be able to enroll the device
Creating new users
-
Login to Relution as “Administrator” or “User Manager”.
-
Go to settings and choose “Users” from the drop down menu.
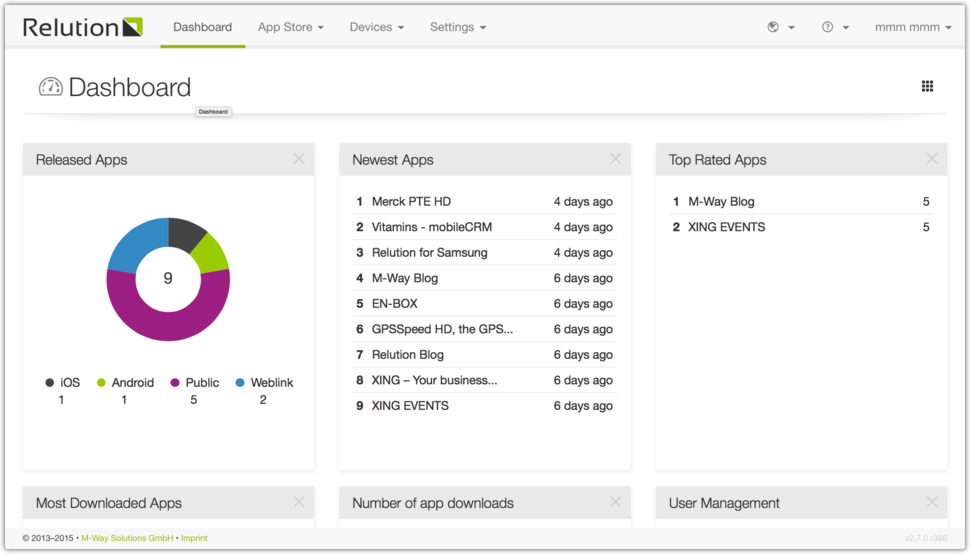
-
Press the “Add” button in the left top corner of your screen.
-
-
Paste in your data to the shown form.
-
The custom attributes are optional and can be set freely. They are used in policy configurations where they act as placeholders to easily individualize policy configurations.
-
-
Enable the Checkbox “Activated” to immediately activate the user after saving.
-
Press the “Save” button.
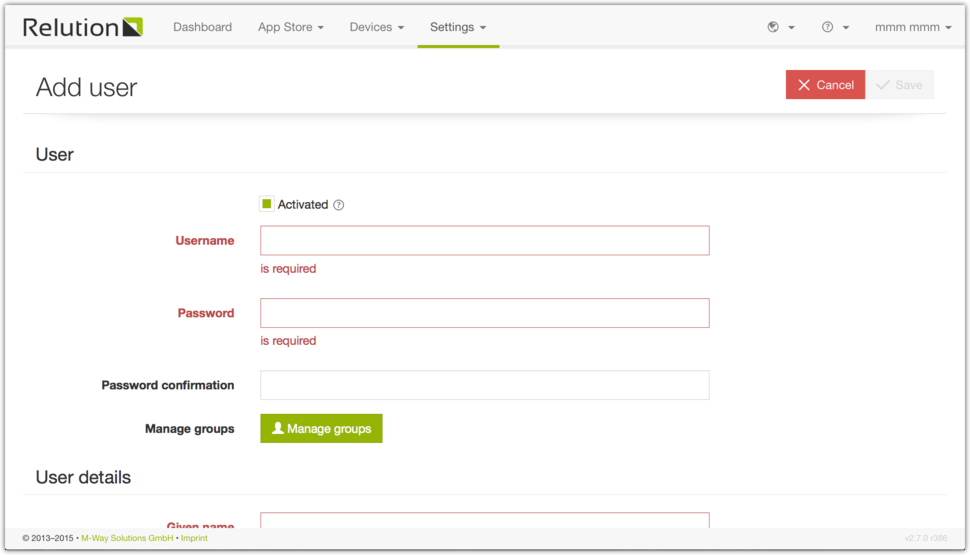
-
The new user should appear in the userlist.
Manage your profile
-
Login to Relution
-
Click on your name at the top right corner and choose “Profile”
In the profile overview, you can
-
Edit your profile
-
Change your password
-
As a “Developer”, “Appstore Manager”, or Administrator you can also manage your API access tokens and your SSH keys.
Edit your profile
-
Login to Relution
-
Click on your name at the top right corner and choose “Profile”
-
Click on “Edit”
-
Paste in your data to the shown form.
-
Press the “Save” button.
Change your password
-
Login to Relution
-
Click on your name at the top right corner and choose “Profile”
-
Click on “Change password”
-
Enter your new password. Alternatively Relution can automatically generate a password for you which matches your organisation password requirements.
-
Press the “Ok” button to confirm your new password.
Create an API access token
To create an API access token do the following steps:
-
Login to Relution as “Developer”, “Appstore Manager” or “Administrator”
-
Click on your name at the top right corner and choose “Profile”
-
Choose “Access tokens”
-
Click on “Add”
-
Set a name for your access token
-
Click the “OK” button.
-
Save the generated access token. Relution won’t show it anymore. If you forget your access token, you have to generate a new one.
-
Close the modal.
Use an API access token
Requests that require an authentication need to set the HTTP header “X-User-Access-Token” to a valid API token.
Each user which are atleast “Developer”, “Appstore Manager” or “Administrator” can create multiple tokens (see “Create an API access token” section).
Change your start page
-
Login to Relution
-
Navigate to the page, which should be your new start page
-
Click on your name at the top right corner and choose “My startpage”
-
When you login the next time into Relution, you will directly start in this view.
Add users to groups
-
Login to Relution as “Administrator” or “User Manager”.
-
Go to “Settings” and select “Groups” from the drop down menu.
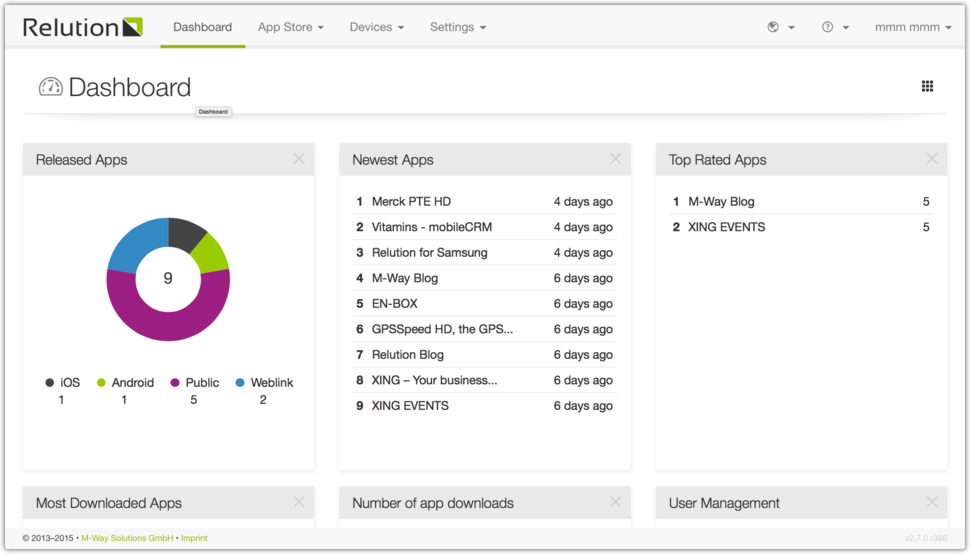
-
Press the “Add” button on the left top corner of your screen .
-
Paste in your data to the shown form.
-
Press “Save”.
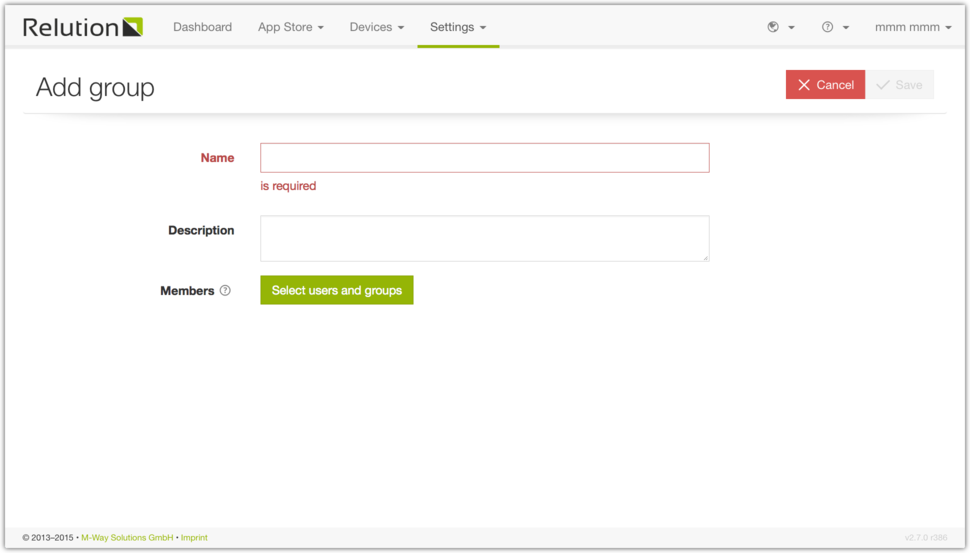
-
The new group should appear in the grouplist
Add groups to organisation groups
Relution is delivered with predefined organisation groups. These consist of the basic roles you can see under roles & groups. Each of these groups have different rights and possibilities.
Every Group in Relution which is created on your own, has to be part of one of the organization groups.
The following description shows how to add a group to one of the organisation groups.
-
Login to Relution as “Administrator” or “User Manager”.
-
Go to to “Settings” and select “Groups”.
-
Select the organisation group you want from the list. You will recognize the organisation groups by the organisation prefix, e.g. “SALES App Reviewer”.
-
Press the “arrow” button in the group’s line and then the “edit” button on the left side of the groups detail-view.
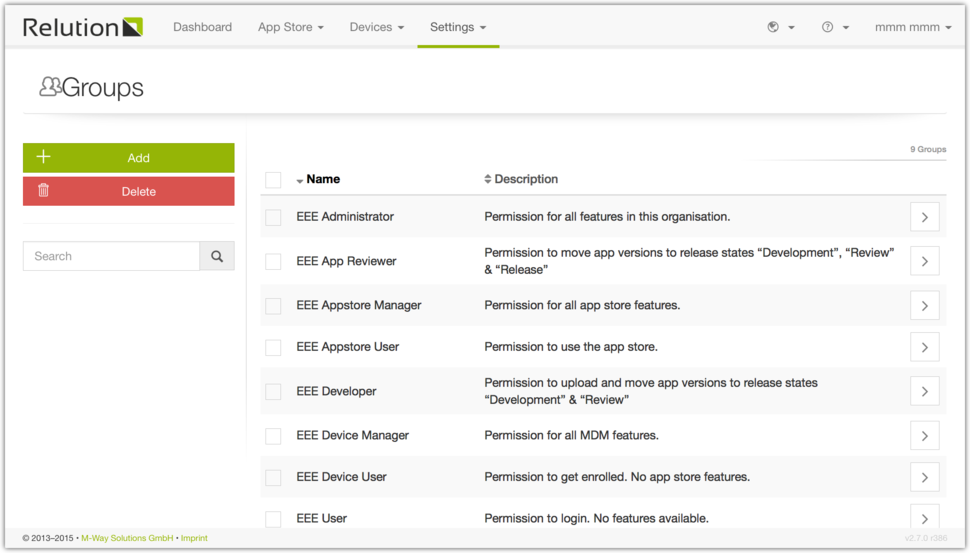
-
Press the “n member(s) are selected” button and select your group from the modal.
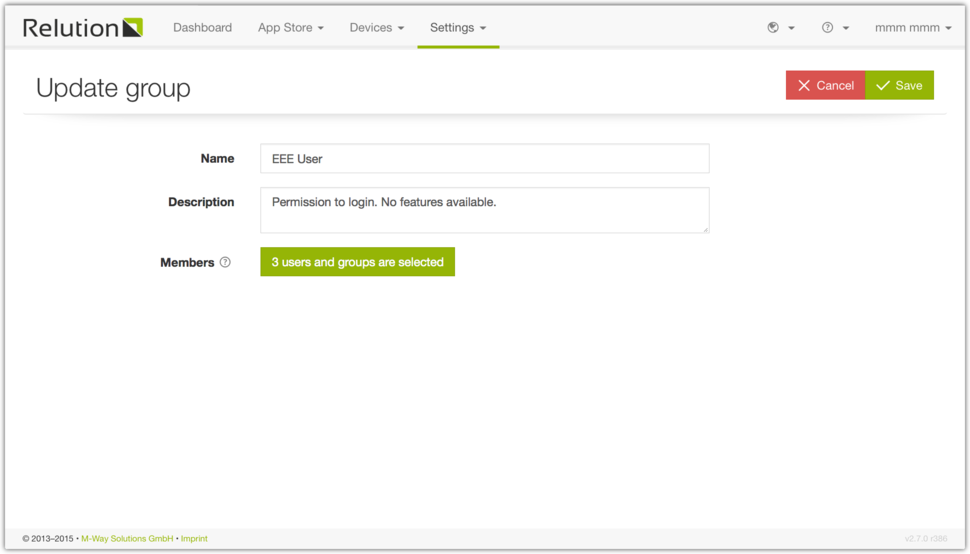
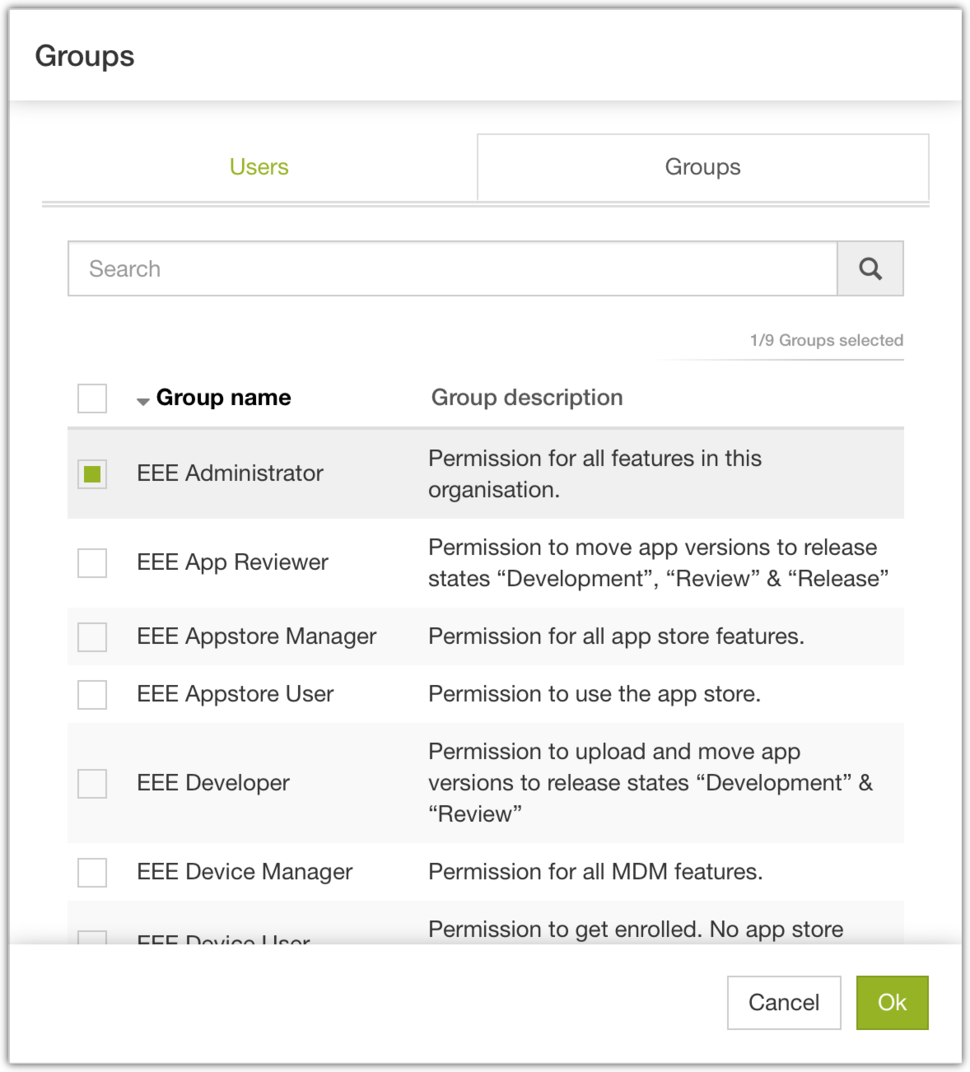
-
The members and groups of your selected group will appear in the memberlist of the organisation group.
-
Hit “Save” and your group will be part of one of the organisation groups.
