iOS Actions
Add Shortcut
This action allows the deployment of a shortcut to the device’s homescreen. If the user clicks on the shortcut the default browser will open the url.
You must specify an URL and a title for the shortcut. In addition you can provide an optional icon which should be displayed instead of the default icon for the shortcut.
| In order to remove the shortcut again from the device you need to know the title and the URL again. |
The URL and title of the shortcut serve as identifier and the title is case-sensitive!
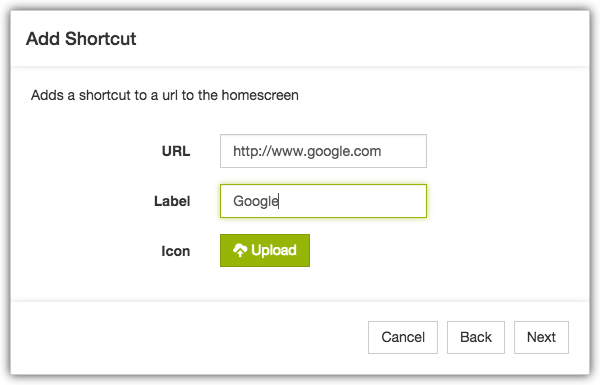
Deploy app
If you want to deploy an app from the Relution Enterprise App Store to a device select the desired application from the list. Please note that in order to see the app in the list, you first need to upload it to the Relution Enterprise App Store.
Only app versions in state “release” are visible inside the list and downloadable by the device. It is not possible to deploy app versions in state review or development.
Additionally you can specify if you want the app being deleted when the device gets withdrawn.
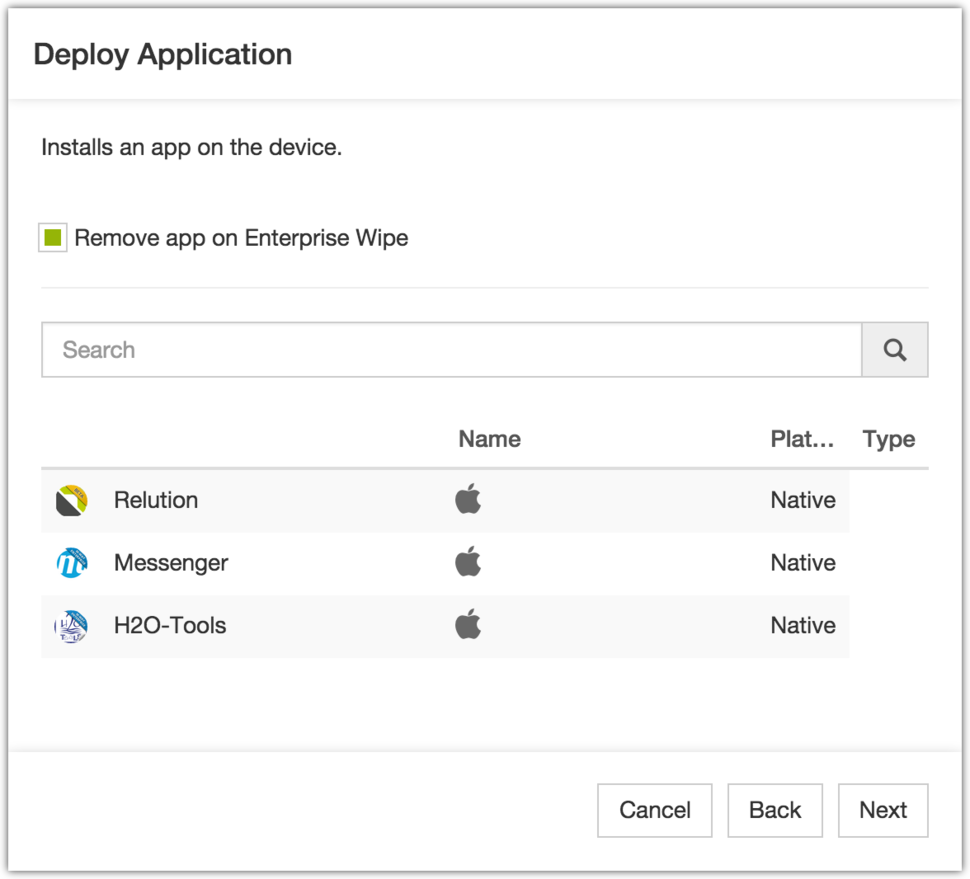
Deploy app from Apple App Store
This action allows you to deploy an app to a device from the official Apple App Store.
The dropdown box on the right allows you to search the App Store of a specific country. This is necessary as the availability of applications depends on the country and localization of the used App Store.
After you have chosen the desired country you can search the App Store for the desired app. Once you have found it, proceed as usual by selecting it and clicking next.
Additionally you can specify if you want the app being deleted when the device gets withdrawn.
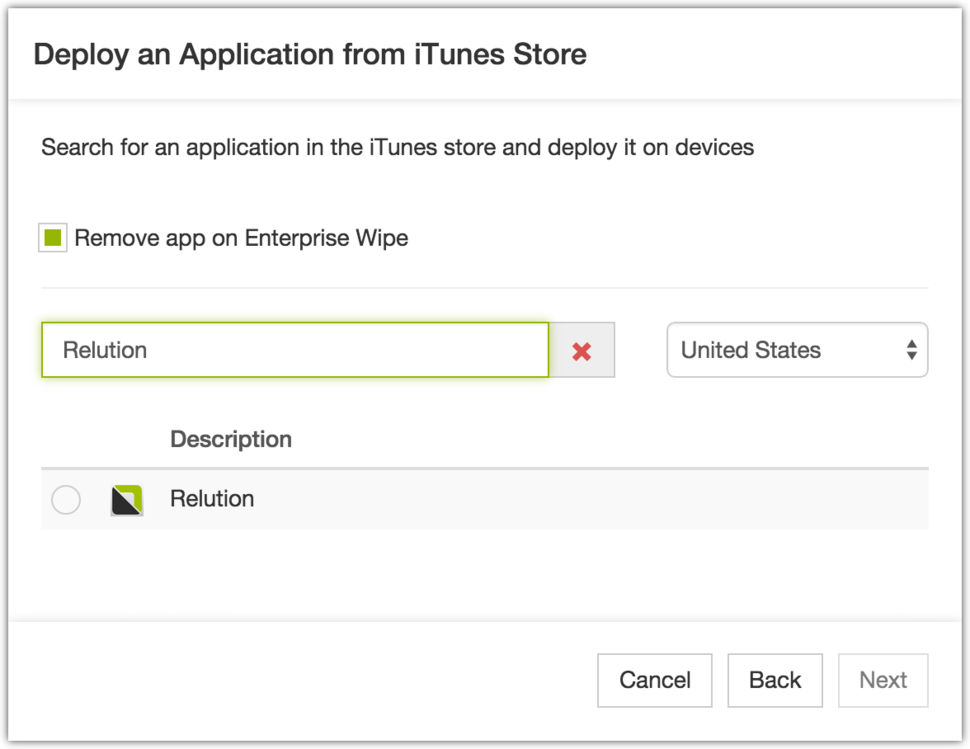
Lock Device
This action will send a command to the device to turn off the display and lock itself. To unlock the device, the user has to authenticate himself with the configured authentication method (passcode, pin, pattern, …). If no authentication method is set, the device can be unlocked without any authentication.
Refresh Device Information
This action sends a command to the device to refresh the information about itself. The device then gathers all relevant information which can be seen in the device’s detail page and sends it to the server.
Remove App
This action allows you to remotely remove an application which is installed on the device.
To enable the device to identify the correct application, the package name of the application which should be removed must be provided.
The package name can be found by browsing the “installed apps” tab in the device’s details or by looking up the package name in the Google Play Store (if the application is publicly available).
Reset Lock Passcode
Once this action is received on the device a prompt is shown where the user can choose a new passcode.
Wipe device
This action will reset the device to its factory settings causing all data and configuration to be erased.
Once executed, the data cannot be restored and the device can’t be controlled by Relution anymore!
Remove Shortcut
This action allows to remotely remove a previously created shortcut with the “Add shortcut” action.
In order to remove the shortcut you have created earlier you need to provide the exact title and URL so the device can identify the desired shortcut.
| The title of the shortcut is case-sensitive. |
Install Update
This action allows to remotely update the operating system (OS) of an iOS device.
To use this action, the iOS device must:
-
have iOS 10.3+
-
be supervised (see iOS supervised mode)
The action is only visible if the device in question has an iOS update available. Whether a device has an update available is queried periodically and is also checked as part of the Refresh Device Information action.
There are several ways to manually execute an Install Update action. In the device details view, as well as in the device inventory view, an icon located beside the current OS version suggests that an update is available. If the device is supervised, the icon will be clickable and lead to the configuration of the action (see below). The OS version column in the device inventory is hidden by default and must first be activated via the table settings.
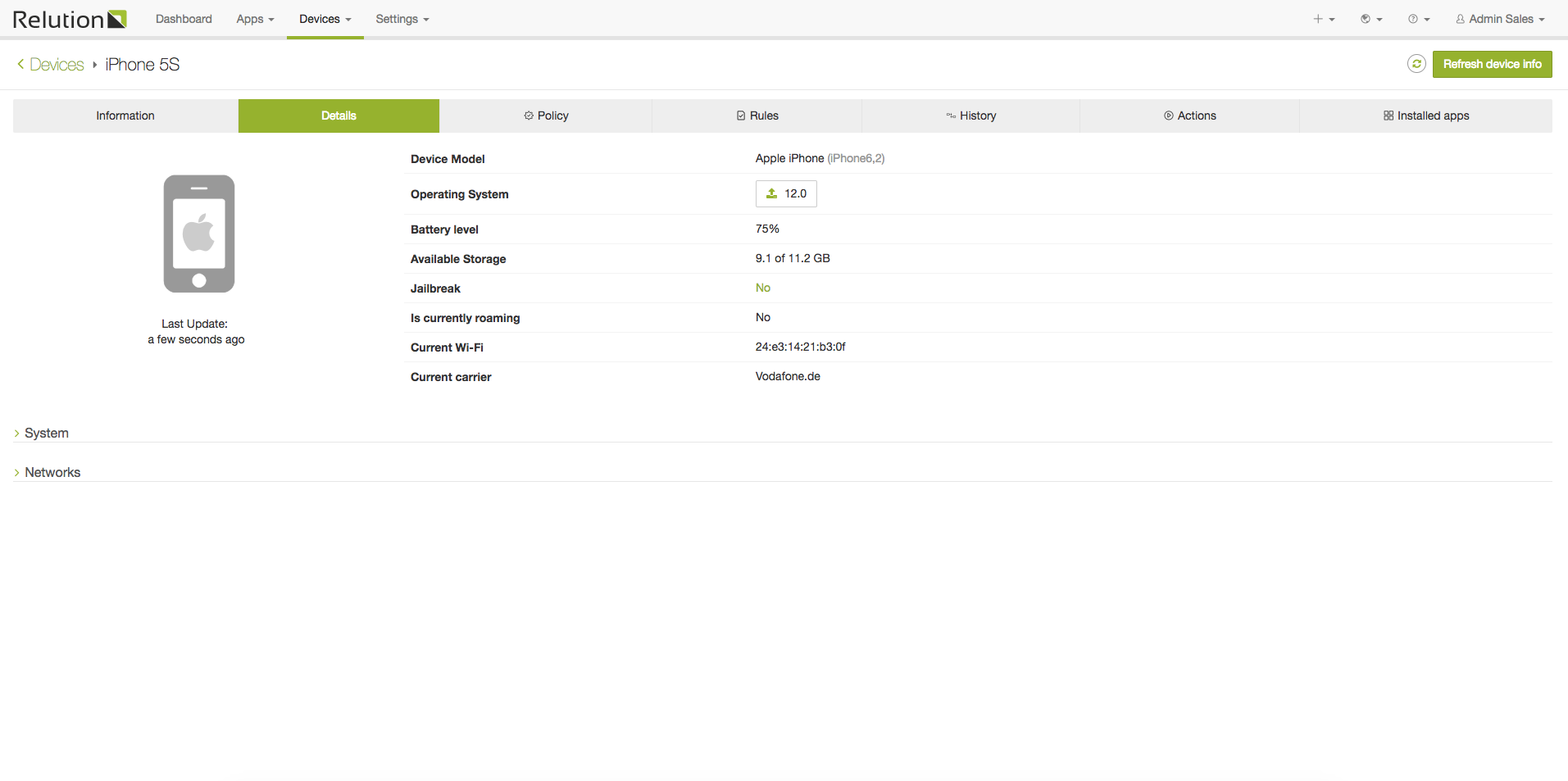
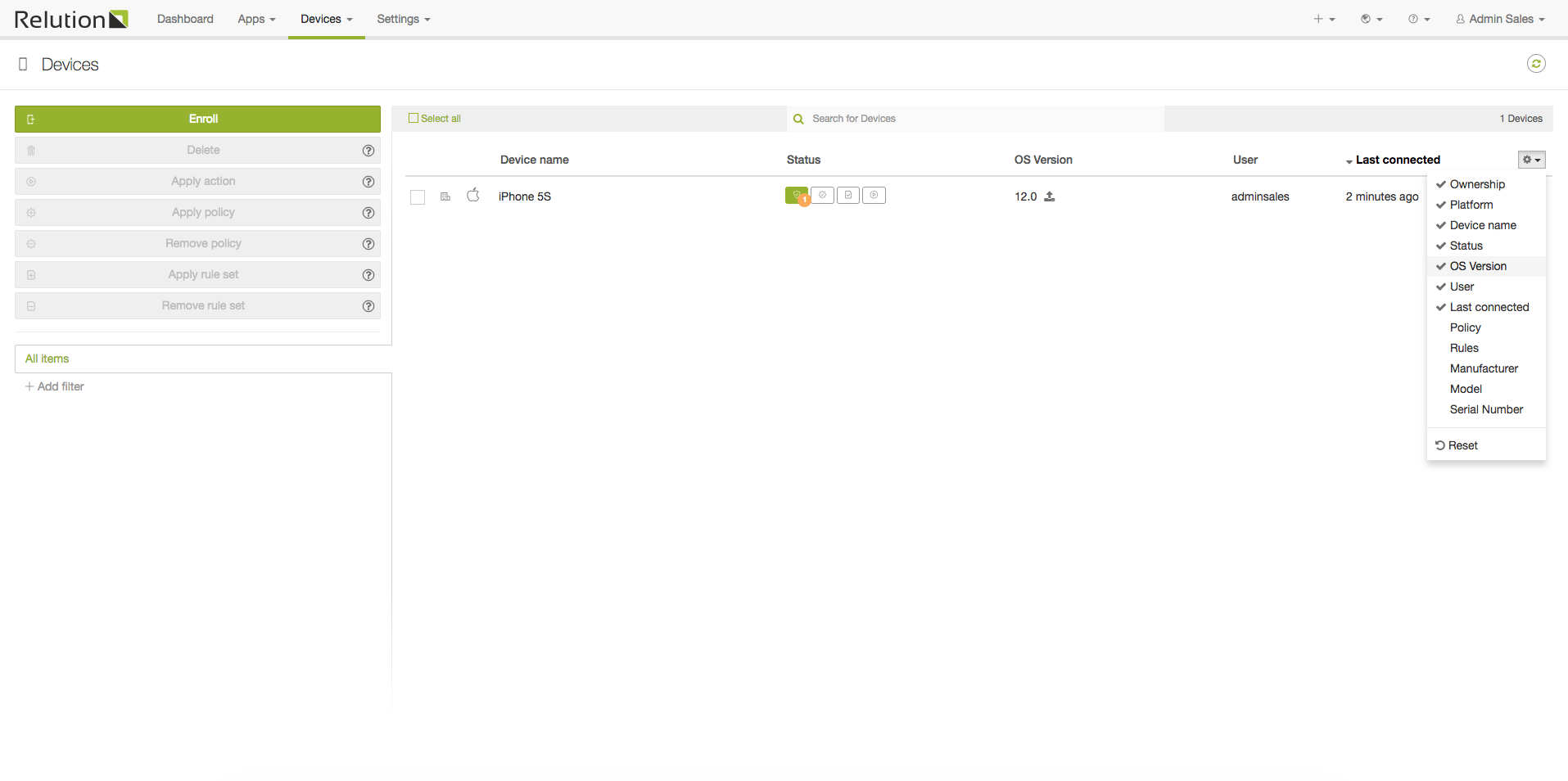
In addition, the action can also be triggered by selecting the updatable devices in the device inventory and select the “Install Update” action from the “Apply action” menu. This option allows for updating multiple devices at once. If more than one device is selected, the devices must all have the same update available, otherwise the “Install Update” action will not be shown in “Apply action” menu.
The action provides the following three modes:
-
Download and/or install the software update
-
Download the software update without installing it
-
Install an already downloaded software update
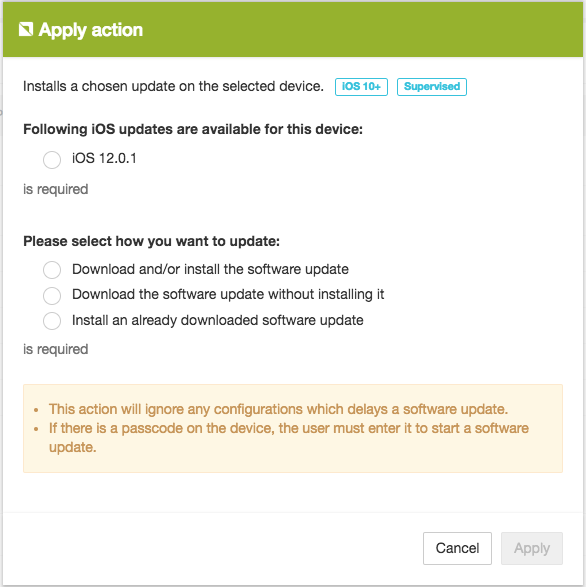
The action will also ignore the following configurations as part of the Restrictions configuration:
-
Force delayed software updates: When active, delays user visibility of Software Updates.
-
Delay a software update in days: Allows a admin to set how many days a software update on the device will be delayed.
Besides the option to manually trigger an update via the action, it is also possible to automatically update the devices via the iOS Updates configuration.
