Getting Started
The Relution Portal is the main entry point for managing devices and policies inside of your organisation.
On your first log in to the Relution Portal as an administrator, a guided product tour is shown which explains the functionality.
The “Devices” menu in Relution lets you see and manage all of your devices which you have enrolled.
Device inventory
The inventory list gives you an overview about your devices and lets you perform actions on these devices. On the left, the most important navigation points are displayed. You can enroll devices, apply and remove policies and rule sets, apply actions to devices, delete and withdraw devices. Beneath this you can filter the list of your devices by platform, state, user, group or policy. You can also use the search bar for finding specific devices. Additionally you will find a button for resetting the filter you set before and load the complete list of devices. To view a device’s details, click the arrow button on the right side of each device entry in the list.
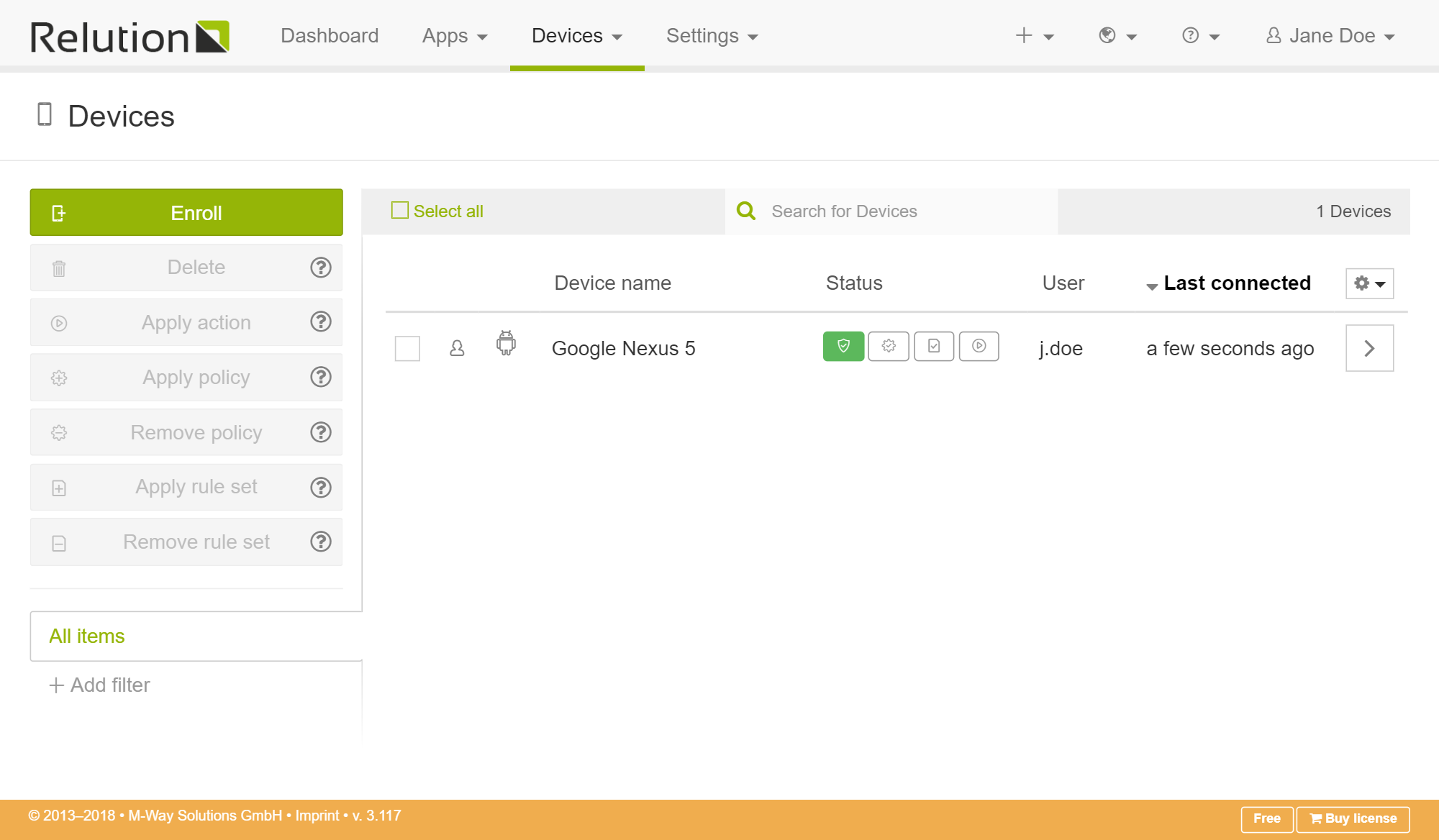
Enrollments
In the enrollment view, all enrollments can be seen. If you lost the enrollment e-mail you can also see the enrollment passcodes for each enrollment.
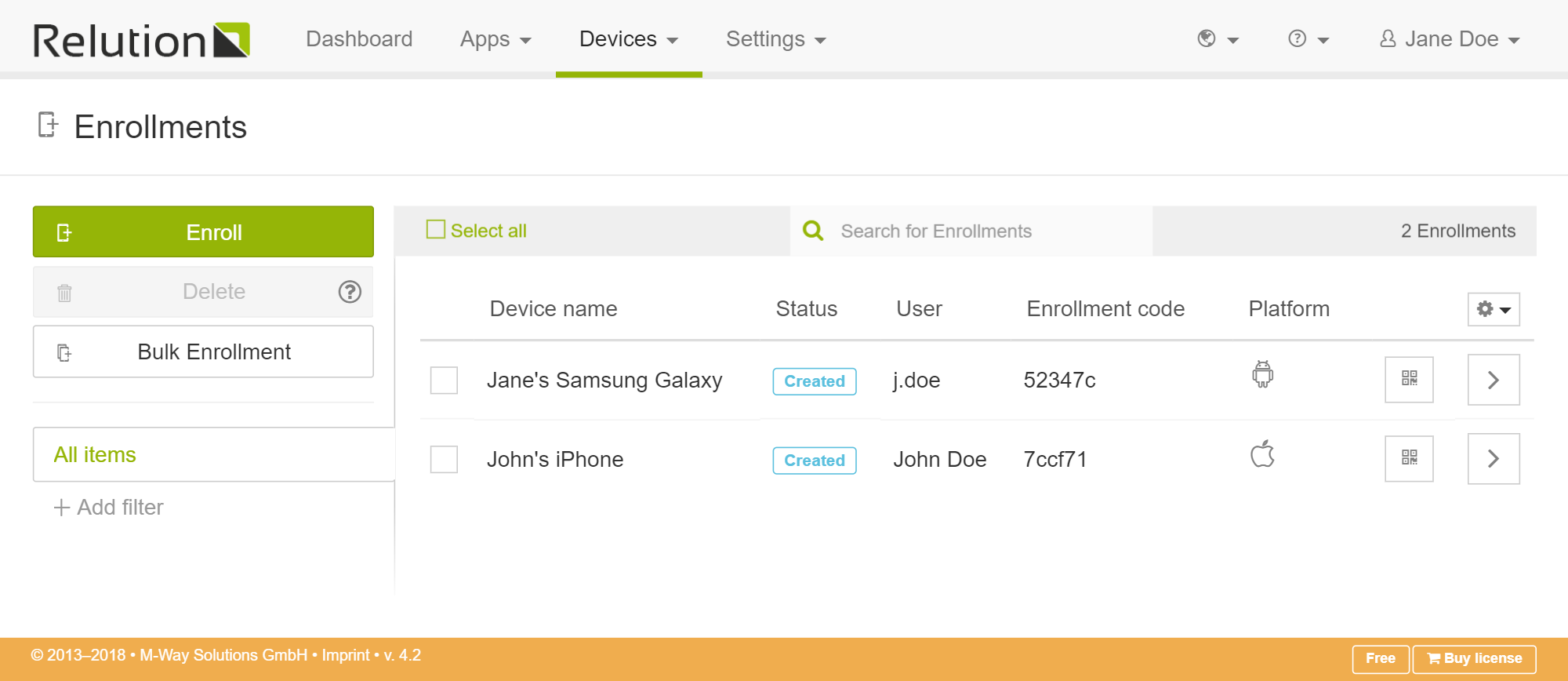
Policies
The policy view is described in the Policies section.
Workflow
The standard workflow to work with the Relution Mobile Device Management:
| You are in the group “Administrator” or “Device Manager”. |
-
Navigate to the devices view.
-
Enroll an iOS or Android device.
-
If the device is successfully enrolled, you can test the connectivity by sending an action (e.g. Lock) to the device. If everything is configured correctly, the device will be locked immediately.
-
Define a policy in the policy view, e.g. a password configuration.
-
Navigate back to the device view and apply the policy to the device by pressing the “apply policy” button.
-
Check on the device whether the policy was applied.
