Windows App Deployment
Requirements
-
A certificate with which a Windows app can be signed
-
A Windows native app that has been signed with a certificate
-
Enrolled Windows devices
Process
-
Login.
-
Go to “Settings”, select “Certificates” and press the “Add” button.
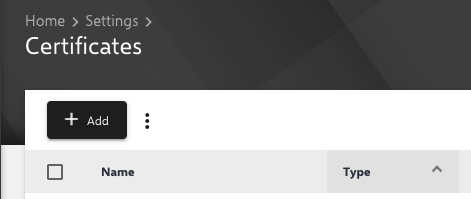
-
In the "Add Certificate" dialog you can upload the certificate to relution by selecting the file, setting the name of the certificate and optionally providing the password. After the certificate has been saved, it can be deployed to the devices.
-
Go to “Policies” and add a new Windows policy.
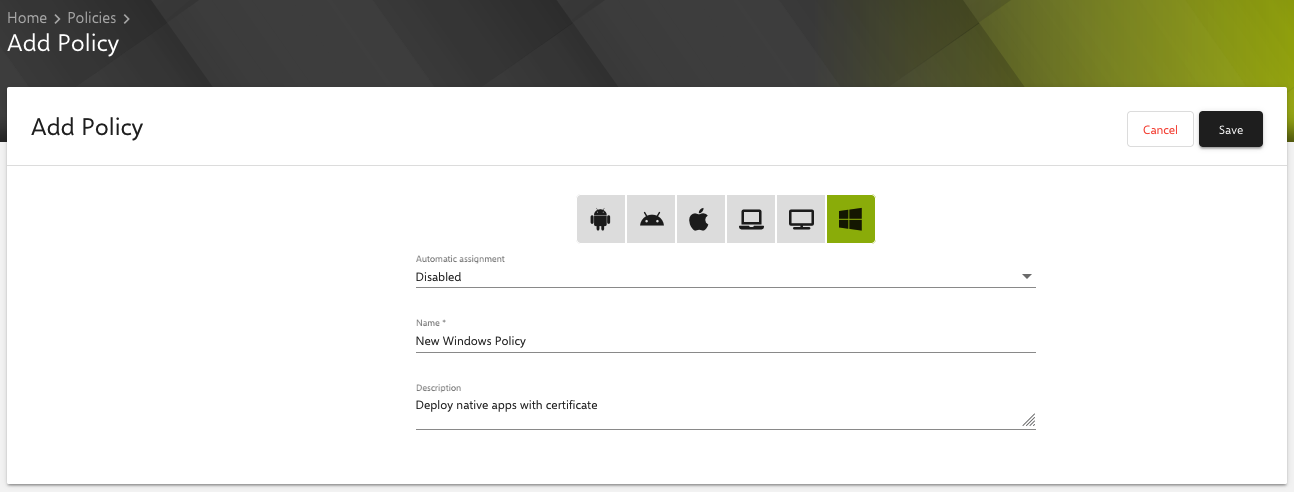
-
Add a new certificate configuration to the new Windows policy.
-
Select to uploaded certificate and choose either the store "Trusted Root Certificate Authority" or "Trusted People". For all other stores it will not be possible to deploy the app successfully on the device.
Important: Microsoft does not recommend to use "Trusted Root Authorities"
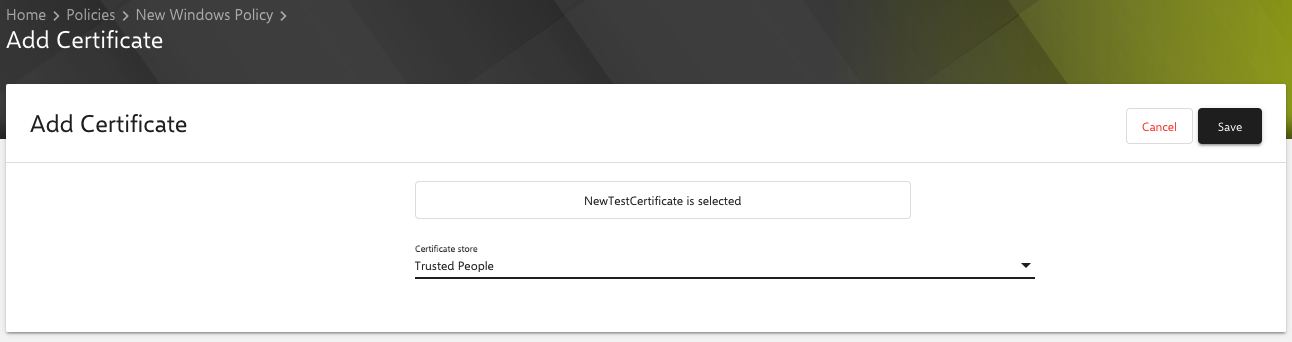
-
Publish the version and apply it on the device. Afterwards the certificate can be found in the corresponding certificate store on the device.
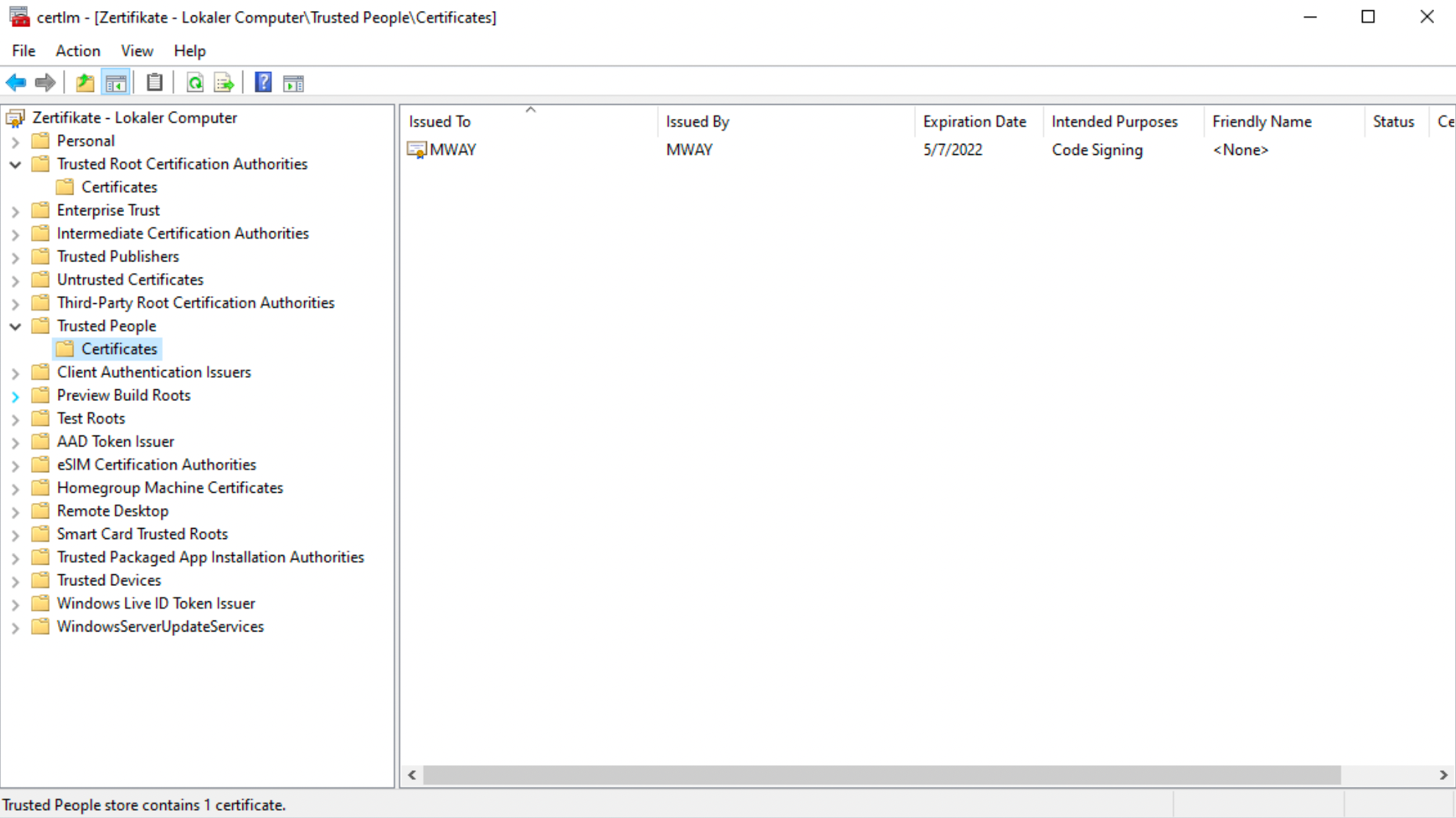
-
Go to the device in Relution Portal and execute a "Deploy App" action for your signed app.
-
In the overview of the actions of the device the Deploy App action for your app is now shown and has the state "delivery confirmed". After the device has finished the installation, the action state is updated to "executed".
-
If the action was successful, the app can be seen in the list of the installed apps of the device.
